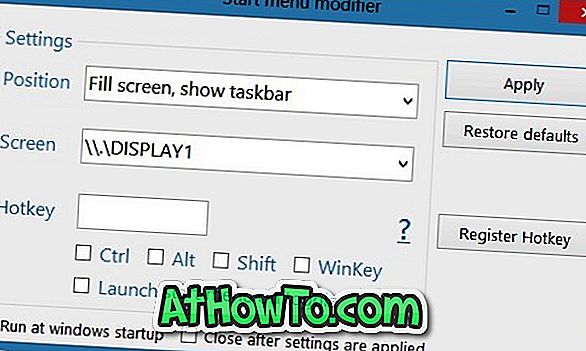A ferramenta oficial de criação de mídia do Windows 10 permite que você baixe a versão mais recente do Windows 10 ISO da Microsoft. Sempre que você quiser executar uma instalação limpa do Windows 10, é uma boa idéia baixar a versão mais recente e instalá-la.
Às vezes, você pode se deparar com um ISO 10 do Windows baixado anteriormente no seu PC, mas não tem certeza sobre o número de compilação dele. Como verificar o número de compilação, informações de versão e arquitetura de (32 bits ou 64 bits) do Windows 10 ISO sem instalá-lo?
Felizmente, existe uma maneira fácil de descobrir o número de compilação e outros detalhes do Windows 10 ISO. Você só precisa montar o arquivo ISO e executar um comando para saber o número da compilação e outros detalhes do arquivo ISO.
Descobrir o número de construção e arquitetura do Windows 10 ISO
Complete as instruções abaixo para verificar a edição ISO do Windows 10 e o número de compilação.
Passo 1: No seu PC, navegue até o arquivo ISO do Windows 10, clique com o botão direito do mouse e clique na opção Montar para montar o arquivo ISO no Gerenciador de Arquivos.

Agora você deve ver uma nova unidade em " Este PC ".

Abra a nova unidade (que inclui o conteúdo do arquivo ISO) e navegue até a pasta Origens . Aqui você encontrará um arquivo chamado Install.WIM ou Install.ESD . Anote o caminho para Install.WIM ou Install.ESD.

E se você não conseguir encontrar a pasta Fontes na raiz da unidade, abra a pasta x86 ou x64 para ver a pasta Origens. Se o ISO contiver o Windows 10 de 32 e 64 bits, você poderá localizar o arquivo Install.ESD ou Install.WIM, navegando para a pasta x86 \ sources ou x64 \ sources .
DICA: Para copiar o caminho completo, mantenha pressionada a tecla Shift, clique com o botão direito do mouse no arquivo e, em seguida, instale a opção Copiar como caminho.
Etapa 2: em seguida, abra o prompt de comando como administrador. A maneira mais fácil é digitar CMD no campo de pesquisa Iniciar / barra de tarefas e pressionar simultaneamente as teclas Ctrl + Shift + Enter .
Clique no botão Sim quando você receber o prompt do UAC.
Etapa 2: no prompt de comando, execute o seguinte comando:
dism / Get-WimInfo /WimFile:E:\sources\install.esd / index: 1
Use o comando acima se você tiver o arquivo install.esd no ISO.
Ou
dism / Get-WimInfo /WimFile:E:\sources\install.wim / index: 1
Use este comando se você tiver o arquivo install.wim.
Não esqueça de substituir “E: \ sources \ install.wim” pelo caminho atual do arquivo install.wim / esd.

Como você pode ver na figura acima, o comando busca detalhes como o número da versão do Windows 10 que inclui o número de compilação do Windows 10 (últimos cinco dígitos indicam o número da compilação), arquitetura, data criada ISO e outros não tão empolgantes detalhes.
O comando não busca a versão real do Windows 10 ISO, mas você realiza uma pesquisa na Web usando o número de compilação para obter o número da versão. Por exemplo, a compilação 17134 pertence à versão 1803 do Windows 10.
Observe que as ISOs do Windows 10 geralmente incluem mais de uma edição. Você pode alterar o número do índice entre 1 e 6 para conhecer todas as edições no ISO. Por exemplo, se você usar o índice “6”, você receberá os detalhes da edição do Windows 10 Pro.
Você pode fechar o Prompt de Comando agora.
Etapa 3: Por fim, clique com o botão direito do mouse na unidade montada em Este PC e clique em Ejetar para desmontar a ISO.
Como verificar se o Windows 10 ISO é um guia inicializável também pode interessá-lo.