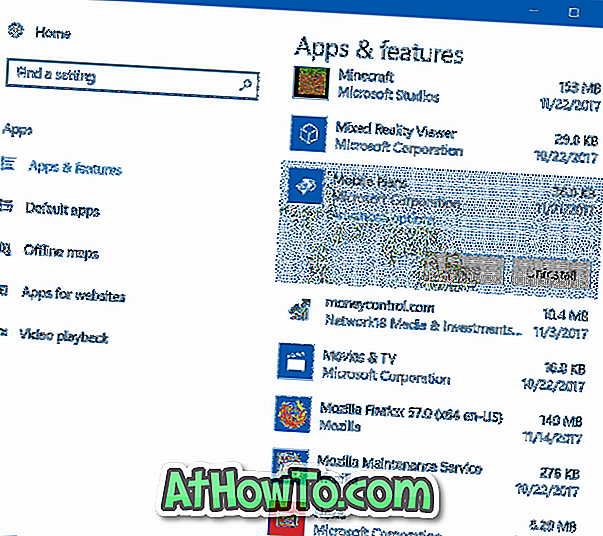Como nas versões anteriores do Windows, o Windows 10 também é fornecido com um poderoso mecanismo de pesquisa. Por padrão, o mecanismo de pesquisa indexa locais como o menu Iniciar, pasta de usuários e pasta do OneDrive (somente arquivos offline).
Embora a pesquisa integrada seja muito boa, às vezes, você pode ver atalhos corrompidos ou arquivos excluídos nos resultados da pesquisa. Se a pesquisa não estiver funcionando como esperado ou não estiver funcionando, você poderá corrigir problemas de pesquisa com facilidade, executando o solucionador de problemas de pesquisa ou recriando manualmente o índice de pesquisa.
Neste guia, veremos como recriar manualmente o índice de pesquisa e como executar o solucionador de problemas interno para resolver problemas relacionados à pesquisa no Windows 10.
Método 1 - verificar o status do serviço de pesquisa do Windows
Método 2 - reconstruir o índice de pesquisa
Método 3 - executar a solução de problemas
Método 1
Verifique se o serviço de pesquisa do Windows está em execução
Embora o Windows 10 não desative ou pare automaticamente o serviço de Pesquisa do Windows, é uma boa ideia certificar-se de que o serviço esteja habilitado e em execução, navegando para Serviços. Aqui está como verificar o status do serviço de pesquisa do Windows:
Etapa 1: Simultaneamente pressione o logotipo do Windows e as teclas R para abrir a caixa de comando Executar. Na caixa, digite Services.msc e pressione a tecla Enter para abrir o mesmo.

Etapa 2: role para baixo e procure pela entrada da Pesquisa do Windows .

Etapa 3: clique na entrada da Pesquisa do Windows. Na coluna Status (veja a imagem acima), você verá Executando se o serviço estiver sendo executado.
Além disso, verifique se o tipo de inicialização é Automático ou Automático (atrasado), marcando a coluna Tipo de Inicialização.
Método 2
Reconstruir o índice de pesquisa no Windows 10
O procedimento para reconstruir o índice de pesquisa é bastante simples, mas o Windows 10 pode levar algumas horas para concluir o processo de reconstrução, dependendo de vários fatores. Se você não tiver nenhuma tarefa intensiva de recursos planejada para o novo par de horas, siga as instruções abaixo para reconstruir o índice de pesquisa do Windows 10.
Etapa 1: Abra as Opções de Indexação. A maneira mais fácil de iniciar as Opções de indexação é digitar Opções de indexação no menu Iniciar ou na caixa de pesquisa da barra de tarefas e pressionar a tecla Enter.

Mas, se a pesquisa não estiver funcionando, abra o Painel de Controle (consulte as maneiras de abrir o Painel de Controle no Windows 10), altere Exibir por para Ícones pequenos e clique em Opções de Indexação para abrir o mesmo.

Etapa 2: Quando as Opções de Indexação forem ativadas, clique no botão Avançado para abrir as Opções Avançadas .

Etapa 3: aqui, na guia Configurações do índice, na seção Solução de problemas, você verá o botão Reconstruir . Clique no botão Reconstruir.

Você verá a seguinte caixa de confirmação com “A reconstrução do índice pode levar muito tempo para ser concluída. Alguns modos de exibição e resultados de pesquisa podem estar incompletos até que a reconstrução seja concluída message ”message.

Clique no botão OK para permitir que o Windows 10 inicie a reconstrução do índice de pesquisa. O Windows 10 pode levar algumas horas para concluir todo o processo, mas deve ser feito em alguns minutos na maioria dos casos.
Método 3
Use o solucionador de problemas interno para reparar a pesquisa
Os solucionadores de problemas internos que faziam parte das versões anteriores do Windows também estão disponíveis no Windows 10. Esses solucionadores de problemas podem detectar e corrigir automaticamente vários problemas do Windows com apenas alguns cliques do mouse. A pesquisa e a indexação de um dos muitos solucionadores de problemas disponíveis no Windows 10. Veja como executá-lo para corrigir problemas de pesquisa do Windows 10.
Etapa 1: Como a pesquisa não está funcionando muito bem, precisamos executar a solução de problemas no Painel de controle. E se a pesquisa estiver funcionando, digite Localizar e corrigir problemas com o Windows Search e pressione a tecla Enter para iniciar o solucionador de problemas de pesquisa.
Para abrir o solucionador de problemas de pesquisa no Painel de Controle, abra o Painel de Controle (veja como abrir o Painel de Controle), altere o Modo de Exibição padrão para Ícones pequenos e clique em Solução de Problemas.

No painel esquerdo, clique em Visualizar todos para ver a lista de soluções de problemas no Windows 10. Role para baixo e clique em Pesquisar e indexar para iniciar o mesmo.


Etapa 2: Depois que a solução de problemas for iniciada, clique no botão Avançar.

Etapa 3: Quando você vir "Quais problemas detectou?", Selecione as caixas apropriadas antes de clicar no botão Avançar para permitir que a solução de problemas identifique o problema e corrija-o, se possível.

E se a solução de problemas não detectar e reparar o problema, entre em contato com a equipe de suporte da Microsoft usando o aplicativo de suporte de Contato integrado para resolver o problema.