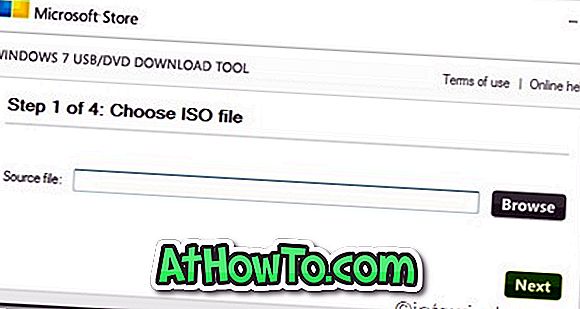O Windows Explorer ou o File Explorer rastreia todos os arquivos e pastas abertos recentemente. O recém-lançado Acesso Rápido, que faz parte do Windows 10 File Explorer, exibe arquivos abertos recentemente e pastas abertas com freqüência.
A lista de atalhos do botão do Explorador de Arquivos (lista de atalhos aparece quando você clica com o botão direito do mouse no ícone do Explorador de Arquivos na barra de tarefas) na barra de tarefas exibe pastas acessadas com freqüência para que você possa acessar pastas abertas freqüentemente sem ter que navegar até o local original. O File Explorer também salva pesquisas feitas usando o File Explorer, bem como as entradas da barra de endereços.
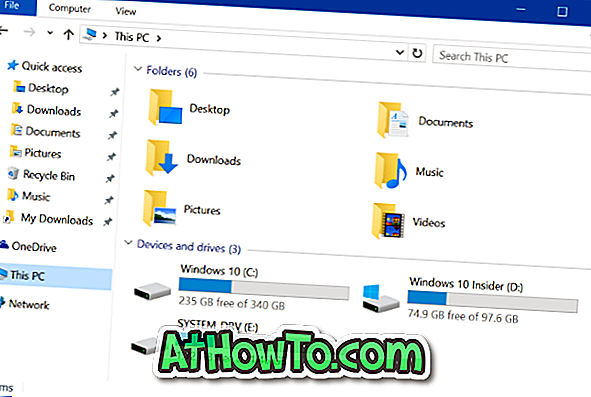
Se você compartilha seu PC com outras pessoas e está realmente falando sério sobre a privacidade, às vezes, após acessar alguns arquivos e pastas, talvez queira limpar o histórico do File Explorer para evitar que outras pessoas conheçam seus arquivos e pastas acessados recentemente.
Embora você sempre possa usar ferramentas de terceiros, como o CCleaner para Windows 10, você pode limpar o histórico do Gerenciador de Arquivos sem a ajuda de ferramentas de terceiros. Sim, existe uma opção no Windows 10 para limpar o histórico do File Explorer com facilidade.
Quando você limpa o histórico do File Explorer, ele limpa o histórico da lista de atalhos do Explorador de Arquivos (barra de tarefas e menu Iniciar), histórico da barra de endereços do Explorador de Arquivos, histórico do Acesso Rápido e histórico da caixa de comando Executar. No entanto, não limpa o histórico da caixa de pesquisa.
Excluir histórico do Gerenciador de arquivos no Windows 10
Complete as instruções abaixo para limpar o File Explorer ou o histórico do Windows Explorer no Windows 10.
Etapa 1: inicie o File Explorer clicando em seu ícone na barra de tarefas ou no lado esquerdo do menu Iniciar.
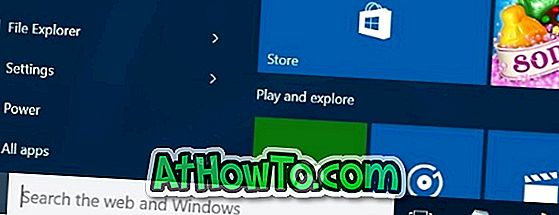
Etapa 2: Clique no menu Arquivo e, em seguida, clique em Alterar opções de pasta e pesquisa para abrir as Opções de pasta.
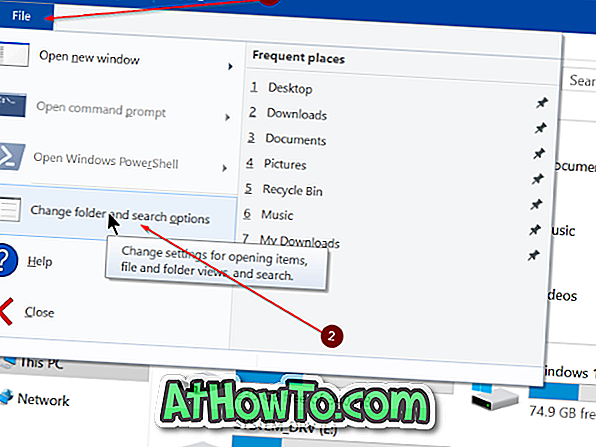
Observe que você poderá ver apenas Opções em vez de Alterar pasta e pesquisar opções quando clicar no menu Arquivo. A entrada Opções aparece se você tiver selecionado um arquivo ou pasta enquanto clica no menu Arquivo.
Etapa 3: Na guia Geral de Opções de Pasta, há uma seção chamada Privacidade . Na seção Privacidade, clique no botão Limpar para limpar o histórico do Explorador de Arquivos, bem como o histórico do Acesso Rápido no Windows 10.
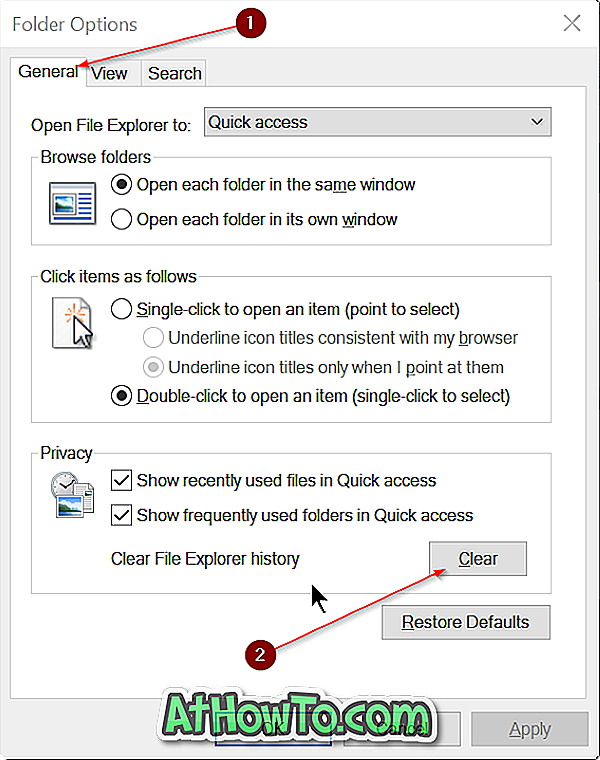
Boa sorte!