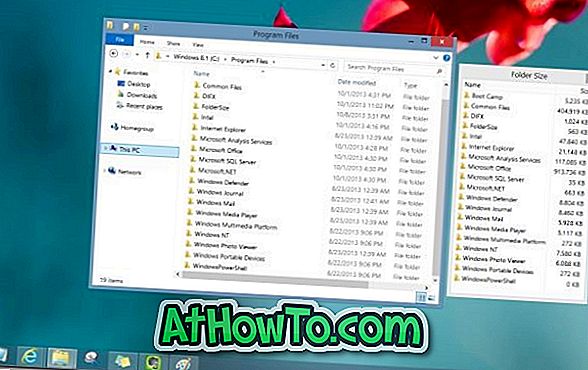Até agora, você provavelmente sabe o que é a unidade do Windows To Go e como criar uma no Windows 8 / 8.1. Para aqueles que estão no Windows 7 e também para aqueles usuários que não conhecem o Windows To Go, ele é um recurso introduzido no Windows 8 para instalar o Windows em unidades USB e transportar o sistema operacional em unidades USB.
O recurso do Windows To Go está presente somente na edição Enterprise. Embora existam algumas soluções alternativas para criar a unidade do Windows To Go em todas as edições, algumas ferramentas gratuitas estão disponíveis para instalar qualquer edição do Windows em unidades USB.
Cerca de um ano atrás, falamos pela primeira vez sobre o WinToUSB. Vários weblogs revisaram essa ferramenta desde então. Além do Windows 10 e Windows 8.1, o WinToUSB também é compatível com o Windows 7. Ou seja, em palavras simples, você pode instalar o Windows 7 em unidades USB com facilidade.

Recentemente, o desenvolvedor lançou o WinToUSB 2.0. A versão mais recente do WinToUSB é capaz de clonar sua instalação existente do Windows em uma unidade USB e, em seguida, torná-lo inicializável. Em outras palavras, você pode transferir suas instalações atuais do Windows 7/8/10 para uma unidade USB para usá-lo como portátil.
Esse recurso é um benefício para muitos usuários que não desejam executar uma nova instalação do Windows em unidades USB apenas para criar uma unidade do Windows To Go. O recurso é muito útil, pois não precisamos instalar nosso software de terceiros favorito nem alterar as configurações do Windows após a criação da unidade do Windows To Go.
Criar uma unidade do Windows To Go usando o WinToUSB é bastante simples. Você só precisa navegar para o arquivo ISO do Windows e, em seguida, selecione a unidade USB para começar a criar a unidade do Windows To Go.
Clone a instalação atual do Windows para USB e torne o USB inicializável
Complete as instruções abaixo para clonar sua instalação existente do Windows 10 (qualquer outra versão do Windows) em uma unidade USB e, em seguida, tornar a unidade inicializável.
Etapa 1: Conecte sua unidade USB e faça backup de todos os dados em um local seguro.
Etapa 2: Visite esta página do WinToUSB e faça o download da última versão disponível do software. O tamanho do download é inferior a 4MB.
Passo 3: Execute o executável WinToUSB baixado e siga as instruções na tela para instalá-lo.
Etapa 4: Execute a ferramenta como administrador, clique no terceiro ícone (Física para USB) no painel esquerdo para ver a tela a seguir.

Etapa 5: clique no botão Avançar para ver um pop-up com “Necessário criar uma imagem do WinPE, isso pode levar alguns minutos. Tem certeza de que deseja continuar? ”.
Clique no botão Sim.

Etapa 6: Quando a imagem do WinPE estiver pronta, você será solicitado a selecionar a unidade USB de destino.
Aqui, você também precisa selecionar a partição do sistema, bem como a partição de inicialização da instalação existente do Windows. A partição do sistema é geralmente a partição pequena de 100 ou 200 MB. E partição de inicialização não é nada, mas a partição que contém seus arquivos de instalação do Windows 10, que geralmente é o drive "C".
Passo 7: Finalmente, clique no botão Next. Clique no botão Sim quando lhe for pedido para reiniciar o seu PC.
Após a reinicialização do seu PC, o processo de clonagem será iniciado e poderá levar algumas horas (dependendo do tamanho da partição de inicialização e do desempenho do sistema). É isso aí!
Quando a unidade do Windows To GO estiver pronta, basta alterar a ordem de inicialização no BIOS / UEFI para inicializar a partir do USB para começar a usar a unidade. Boa sorte!