Muito tempo, os usuários do Office provavelmente estão bem cientes do recurso do Centro de Uploads presente no Microsoft Office 2010, no Office 2013 e em versões posteriores. Aqueles de vocês que são novos na palavra Centro de Upload provavelmente estão familiarizados com o pequeno ícone Upload que aparece na área de notificação da barra de tarefas.
O recurso do Centro de Upload do Office no Office 2010 e 2013 permite que os usuários visualizem facilmente o estado dos arquivos que estão sendo transferidos por upload para um servidor. Ou seja, o recurso é útil para os usuários que sempre salvam arquivos em suas contas do OneDrive (SkyDrive). Por exemplo, se a sua Internet ficar offline quando você estiver editando um arquivo salvo em sua conta do OneDrive, o Centro de Upload salvará o arquivo temporariamente para que ele possa carregar automaticamente o arquivo assim que a conexão com a Internet for ativada novamente.

Aqueles de vocês que não usam o Centro de Upload podem querer apenas se livrar dele. Como o Microsoft Office não oferece uma maneira fácil de desativar ou desativar a Central de Upload, você pode seguir as soluções alternativas abaixo para concluir a desativação da Central de Upload e remover o ícone da área de notificação da barra de tarefas.
Ocultar o Centro de Upload sem desabilitar o Centro de Upload
Se você está procurando uma maneira de ocultar sempre o ícone do Centro de Upload que aparece na área de notificação da barra de tarefas sem realmente desabilitar o Centro de Upload, siga as instruções abaixo.
Etapa 1: Clique no pequeno ícone de seta para cima à direita da barra de tarefas (veja a figura) e, em seguida, clique em Personalizar link para abrir a janela Ícones da área de notificação.

Etapa 2: localize a entrada denominada Microsoft Office Document Cache ou Microsoft Office Upload Center e, em seguida, selecione a opção Ocultar ícone e notificações na caixa suspensa ao lado.
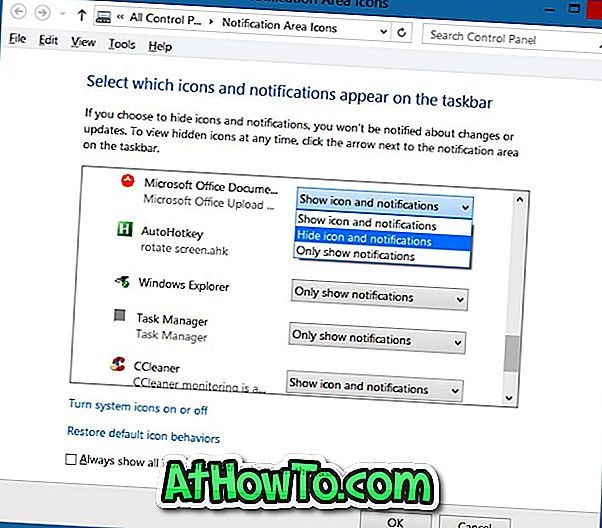
Clique no botão OK .
Para desativar completamente o Centro de Upload do Office
Observe que tenho certeza se esse método funcionará com o Office 2010.
Etapa 1: digite Agendador de tarefas ou Agendar tarefa no menu Iniciar ou na caixa de pesquisa da tela Iniciar e pressione a tecla Enter para abrir o Agendador de tarefas.
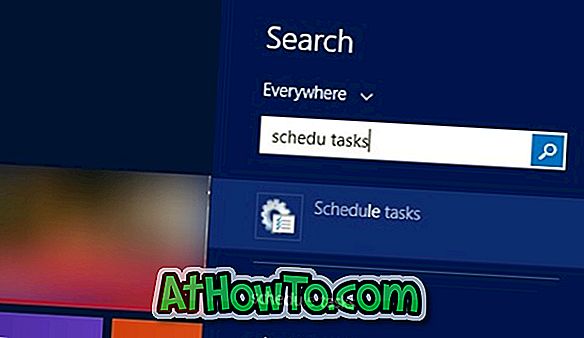
Etapa 2: No painel esquerdo do Agendador de Tarefas, clique em Biblioteca do Agendador de Tarefas .
Etapa 3: Agora, no lado direito, procure a entrada chamada Microsoft Office 15 Sync Maintenance, clique com o botão direito do mouse no mesmo e clique em Desativar opção.
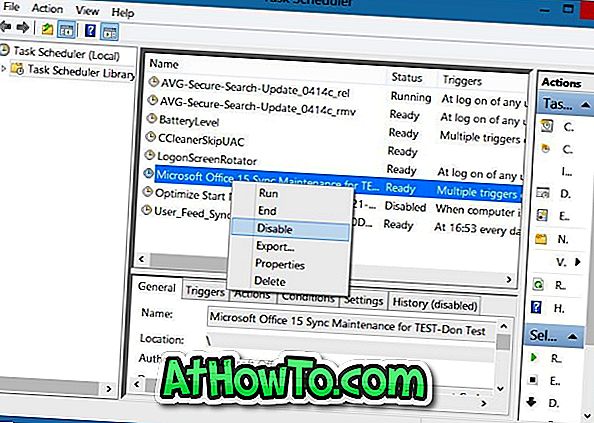
É isso aí!
Desativar o Centro de Upload do Office 2010 usando o Registro
Observe que esse método é apenas para o Office 2010 e pode não funcionar no Office 2013.
Por favor, faça o backup do seu Registro ou crie um ponto de restauração manual do sistema antes de editar o Registro.
Etapa 1: Abra o Editor do Registro digitando Regedit na pesquisa do menu Iniciar ou na pesquisa da tela inicial. Como alternativa, você pode digitar Regedit na caixa Executar comando e pressionar a tecla Enter para abrir o Editor do Registro.
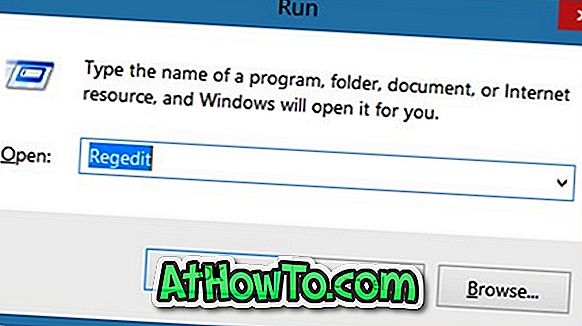
Passo 2: No Editor do Registro, navegue até a seguinte chave:
HKEY_CURRENT_USER \ Software \ Microsoft \ Windows \ CurrentVersion \ Run
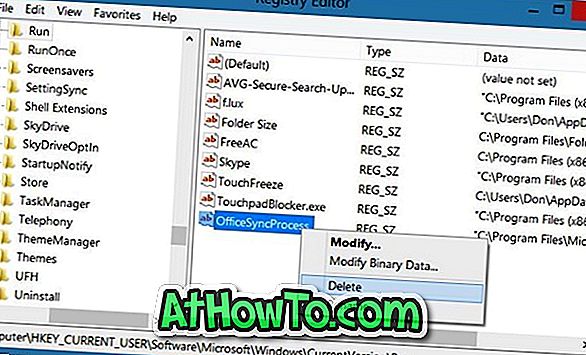
Etapa 3: no lado direito, procure a entrada denominada OfficeSyncProcess e exclua o mesmo. É isso aí!













