O programa Sticky Notes foi introduzido pela primeira vez com o Windows Vista. Embora tenha havido dezenas de alternativas para o Sticky Notes embutido no sistema operacional Windows, o programa Sticky Notes incorporado é perfeito para a maioria dos usuários.
Com o Windows 10 Anniversary Update, a Microsoft substituiu a clássica versão desktop do Sticky Notes pela versão moderna do Sticky Notes. O novo aplicativo Sticky Notes no Windows 10 parece e funciona mais ou menos como o clássico Sticky Notes. A única mudança imediatamente perceptível é o tamanho padrão do ícone de nota e exclusão. Dito isto, de acordo com a Microsoft, o novo aplicativo Sticky Notes pode ser usado para definir lembretes quando usado para Cortana.

Usar o Sticky Notes é bastante simples no Windows 10. Você só precisa iniciar o Sticky Notes e começar a digitar a nota. Você pode até mesmo alterar a cor de fundo do Sticky Notes clicando nos três pontos ao lado do ícone da nota de exclusão.
Curiosamente, um pequeno número de usuários de PC não está ciente do fato de que o programa / aplicativo Sticky Notes pode ser fechado sem excluir as notas adesivas atuais. Muitos usuários querem saber se é possível minimizar a barra de tarefas do Sticky Notes para o Windows 10.
Para fechar o Sticky Notes no Windows 10
Se você tiver vários Sticky Notes na área de trabalho do Windows 10 e quiser fechar todos os Sticky Notes sem excluí-los, veja como fazer isso.
Etapa 1: selecione um dos Sticky Notes na sua área de trabalho.
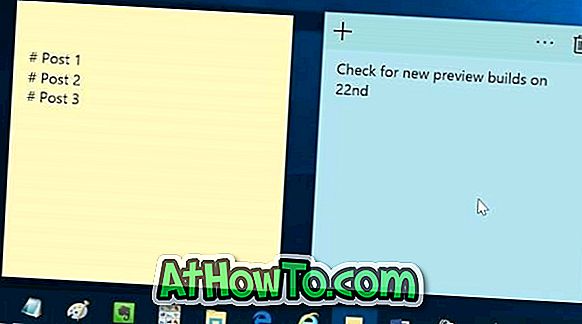
Etapa 2: pressione simultaneamente as teclas Alt + F4 para fechar todos os Sticky Notes sem realmente excluí-los.
NOTA: Não é possível fechar uma única nota adesiva. Quando você fecha o Sticky Notes usando o método mencionado acima, todas as notas serão fechadas. No entanto, você pode excluir notas individuais clicando no ícone de exclusão.
Para visualizar os Sticky Notes novamente, digite Sticky Notes no menu Iniciar ou na barra de tarefas e pressione a tecla Enter.
Para minimizar notas auto-adesivas no Windows 10
Para minimizar todos os Sticky Notes na barra de tarefas, siga as instruções abaixo:
Etapa 1: Quando o Sticky Notes estiver em execução, basta clicar no ícone da barra de tarefas para minimizá-lo.
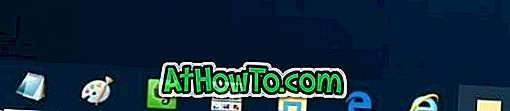
Para maximizar todos os Sticky Notes novamente, clique novamente em seu ícone da barra de tarefas. Tão simples como isso.
Dica: Há várias alternativas ao aplicativo Sticky Notes incorporado. Alguns dos aplicativos Sticky Notes de terceiros permitem fixar o Sticky Notes ao menu Iniciar também. Faça o check-out na Windows Store.
Você pode encontrar nosso guia Como recuperar notas pegajosas excluídas no Windows também.













