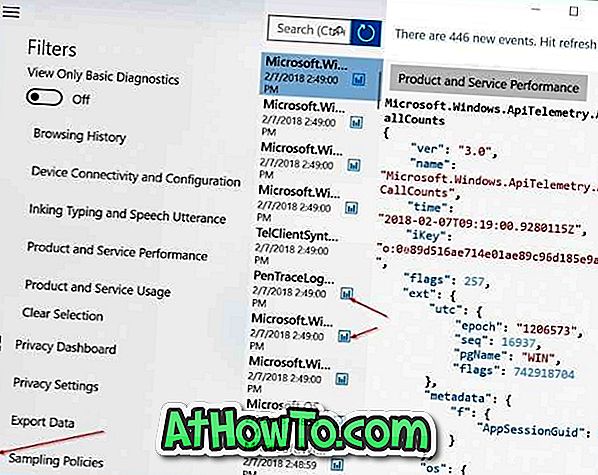O metrô ou os aplicativos modernos apresentados com o Windows 8 não estavam acessíveis no ambiente de área de trabalho. Era preciso mudar para a tela inicial para iniciar um aplicativo, pois o Windows 8 não permitia que os usuários criassem atalhos de aplicativos na área de trabalho.
Embora o Windows 8.1 fosse um pouco melhor para os usuários de desktops, ainda faltava a capacidade de criar atalhos na área de trabalho para aplicativos do metrô instalados na Loja. Embora o Windows 8.1 permita que os usuários fixem aplicativos à barra de tarefas, não é possível ter atalhos de aplicativos para a área de trabalho.
As coisas mudaram drasticamente com o Windows 10. Você pode iniciar aplicativos diretamente no menu Iniciar e redimensioná-los como os programas tradicionais desenvolvidos para o ambiente de área de trabalho.

Enquanto brincava com o novo menu Iniciar no Windows 10, percebi que agora podemos criar atalhos de aplicativos na área de trabalho sem a ajuda de utilitários de terceiros. Não, você não recebe uma opção Enviar para área de trabalho ou Criar atalho quando clica com o botão direito do mouse em um aplicativo no menu Iniciar, mas pode seguir as instruções abaixo para criar atalhos de seus aplicativos Metro, Modernos ou Universais favoritos na área de trabalho .
Atalhos da área de trabalho para aplicativos modernos
NOTA: Se você tiver ativado a tela Iniciar no Windows 10, precisará ativar o menu Iniciar para criar atalhos na área de trabalho para aplicativos. Para ativar o menu Iniciar, abra a barra de tarefas e as propriedades de navegação, alterne para a guia do menu Iniciar e, em seguida, desmarque a opção Usar o menu Iniciar em vez da tela Iniciar antes de clicar no botão Aplicar.
Etapa 1: abra o menu Iniciar e navegue até o aplicativo que você gostaria de ter em sua área de trabalho como um atalho.
Etapa 2: basta arrastar e soltar o aplicativo na área de trabalho para criar o atalho do aplicativo na área de trabalho do Windows 10.
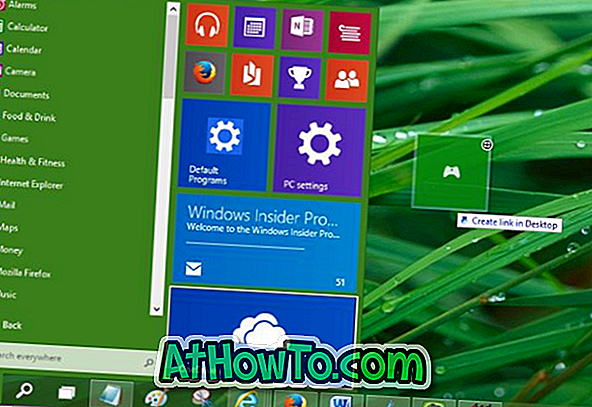
É isso aí!
Dica: Você pode desativar esse comportamento de arrastar e soltar, se desejar. Para isso, siga as instruções abaixo:
Desativar arrastando e soltando no menu Iniciar
Etapa 1: abra a caixa de diálogo Propriedades da barra de tarefas e navegação clicando com o botão direito do mouse no espaço vazio da barra de tarefas e, em seguida, clicando em Propriedades.
Passo 2: Mude para o separador do menu Iniciar, clique no botão Personalizar.
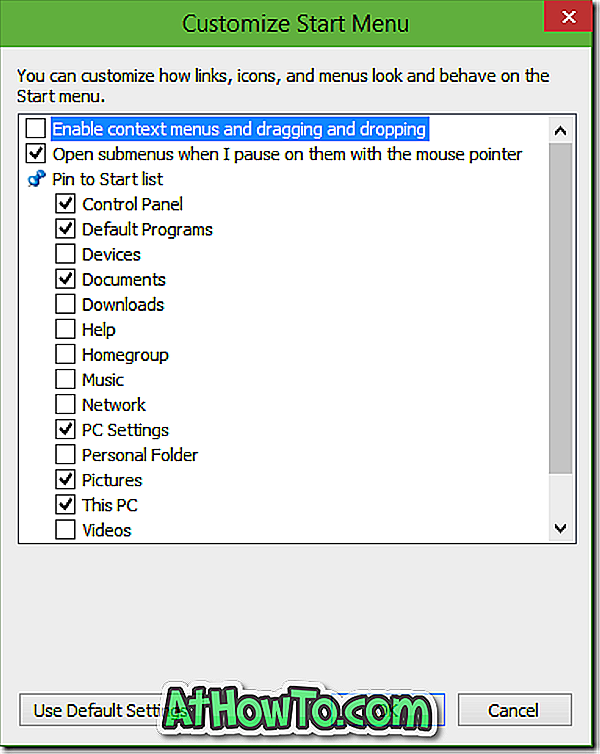
Passo 3: Aqui, procure a opção “Ativar menus de contexto e arrastar e soltar” e desmarque a mesma opção. É isso aí!
Quando o comportamento de arrastar e soltar está desativado no menu Iniciar, você não poderá criar atalhos na área de trabalho para aplicativos modernos ou universais.
Como fixar a Lixeira na barra de tarefas do Windows 10 também pode interessá-lo.