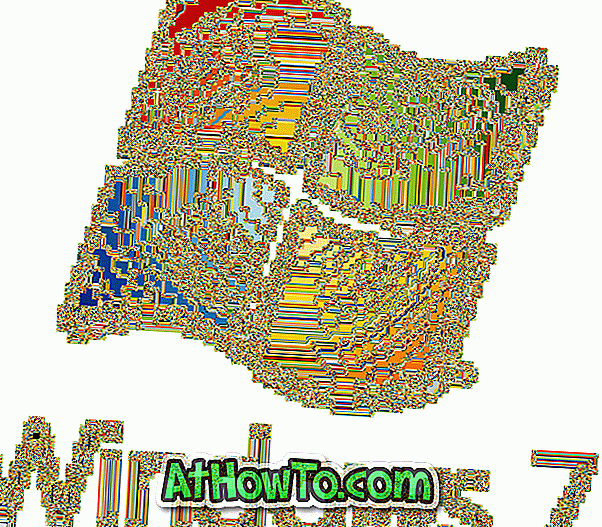No Windows 10 e versões anteriores, um ícone sem fio é exibido na bandeja do sistema da barra de tarefas quando o computador está conectado a uma rede Wi-Fi. Da mesma forma, um ícone de ethernet aparece quando o seu PC está conectado à internet através de um cabo ethernet.
No entanto, às vezes, o Windows 10 pode mostrar o ícone de ethernet em vez do ícone de Wi-Fi, mesmo quando o computador está conectado a uma rede Wi-Fi. Como você pode ver nas fotos abaixo, clicar no ícone ethernet revela o flyout da rede que mostra claramente que o PC está conectado a uma rede Wi-Fi (Office Wi-fi, neste caso).
Se o Windows 10 estiver exibindo o ícone Ethernet em vez de Wi-Fi ou vice-versa, você poderá usar as soluções a seguir para corrigir o problema.
Reinicie o Windows Explorer (File Explorer)
Reiniciar o Windows Explorer geralmente corrige problemas relacionados à barra de tarefas e ao File Explorer. Aqui está como reiniciar o Windows Explorer.
Etapa 1: Abra o Gerenciador de Tarefas clicando com o botão direito do mouse em um local vazio na barra de tarefas e, em seguida, clicando na opção Gerenciador de Tarefas . Você também pode usar Ctrl + Shift + Esc para iniciar rapidamente o mesmo.
Passo 2: Mude para a versão completa do Gerenciador de Tarefas se você tiver o pequeno.
Etapa 3: na guia Processos, clique com o botão direito do mouse na entrada do Windows Explorer e, em seguida, clique em Reiniciar opção para reiniciar o Gerenciador de arquivos, bem como a barra de tarefas. Se a entrada do Windows Explorer não aparecer, por favor, abra uma pasta localizada em qualquer lugar no seu PC para iniciar o processo do Windows Explorer.
Verifique se o Windows 10 está mostrando o ícone de rede correto na barra de tarefas.
Desligue e ligue o Wi-Fi
Etapa 1: navegue até o aplicativo Configurações > Rede e Internet > Wi-Fi .
Etapa 2: desligue o Wi-Fi movendo o controle deslizante para a posição Off . Após alguns segundos, mova-o de volta para a posição Ligado para ligar o Wi-Fi.
Remover e, em seguida, adicionar ícone Wi-Fi / rede
Etapa 1: navegue até o aplicativo Configurações > Personalização > Barra de tarefas . Na área Notificação, clique em Selecionar quais ícones aparecem no link da barra de tarefas .
Etapa 2: desative o ícone Rede para remover o ícone Wi-Fi / ethernet da barra de tarefas. Ligue-o novamente após alguns segundos para adicionar o ícone de volta à barra de tarefas.
Reinicie seu computador
Se as soluções acima não ajudaram a resolver o problema, salve seu trabalho, feche todos os programas em execução e reinicie o computador uma vez. Isso deve trazer de volta o ícone Wi-Fi.
Reinstale o driver Wi-Fi
Como último recurso, você pode reinstalar o driver Wi-Fi e isso corrigirá o problema com certeza. Para reinstalar o driver Wi-Fi, você deve conhecer o modelo do adaptador Wi-Fi e seguir as instruções no guia Como reinstalar o driver Wi-Fi no Windows 10 para obter instruções passo a passo.
Qual solução ajudou você a corrigir o problema no seu PC? Deixe-nos saber, deixando um comentário abaixo.