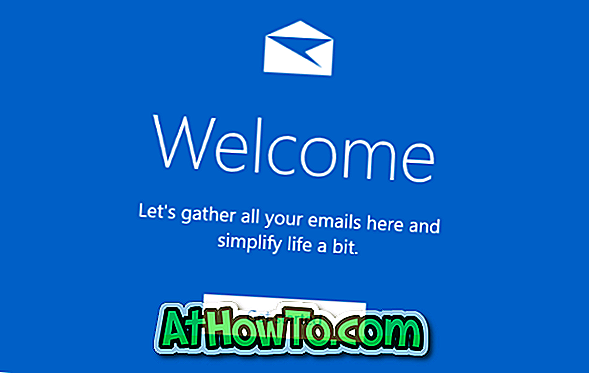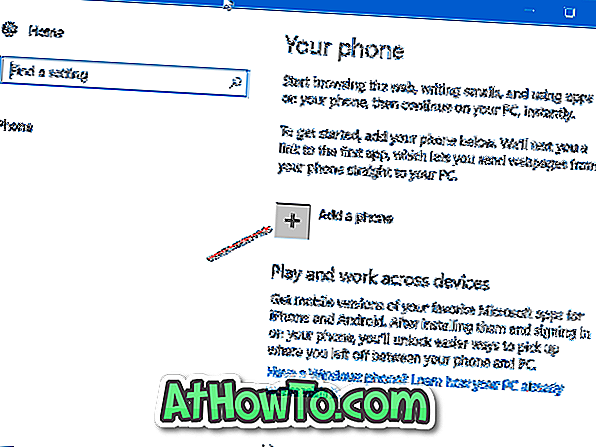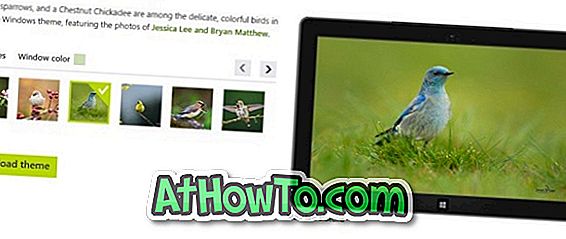Se você tem acompanhado de perto as notícias do Windows 8 ou jogou com o Windows 8 por um tempo, você provavelmente conhece a nova tela do Metro Start. Para começar, a tela inicial é um dos principais recursos do Windows 8 e funciona como um substituto para o antigo menu Iniciar.
Os blocos na tela inicial são atualizados em tempo real e fornecem todas as informações importantes para você. Infelizmente, a tela Iniciar, que é a principal atração do Windows 8, está recebendo críticas negativas de usuários de computadores.

Muitos usuários que atualizaram para o Windows 8 tentaram desativar ou ocultar a tela inicial. Mas não é possível desativar ou ocultar completamente a tela inicial no sistema operacional cliente do Windows 8. Uma opção está disponível na Diretiva de Grupo para ignorar ou ignorar a tela inicial durante o login, mas a captura é que a diretiva se aplica somente ao Windows Server 8 com o Desktop Experience Pack instalado.
Então, como ignorar a tela inicial durante o login? Starter clássico é a resposta. O Classic Starter é uma pequena ferramenta que ajuda você a ignorar ou ignorar a tela inicial durante o logon e abre diretamente a área de trabalho clássica do Windows. Ou seja, assim que o Classic Start for instalado, em vez de abrir a tela Iniciar, o Windows o levará automaticamente para a área de trabalho tradicional.

Como usar o Starter clássico:
Etapa 1: faça o download do Starter clássico a partir daqui. Por favor, note que este programa não é desenvolvido por nós. JoeX @ MDL fórum é o desenvolvedor deste programa. Como não é possível baixar o programa diretamente do MDL sem a associação, fizemos o upload do programa em um site de compartilhamento de arquivos. Crédito total vai para JoeX para o programa. Ele funciona nas versões x86 e x64 do Windows 8.
Etapa 2: Extraia o conteúdo do arquivo RAR na área de trabalho. Você receberá dois arquivos chamados ClassicStart.exe e TaskScheduler.dll. Antes de prosseguir para a próxima etapa, recomendamos que você crie um ponto de restauração do sistema.
Etapa 3: execute o ClassicStart com direitos de administrador. Para fazer isso, clique com o botão direito do mouse no arquivo ClassicStart e selecione Executar como administrador. Uma vez iniciado, clique em Logon para o botão Classic Desktop e saia do programa.

Etapa 4: É isso! Na próxima vez que você fizer login, você verá a área de trabalho clássica em vez da tela Iniciar do Metro. Para reverter para as configurações originais, inicie o programa novamente e clique no botão Logon to Metro Desktop.
Atualização: Uma nova versão da ferramenta ClassicStarter está agora disponível na mesma página de download.