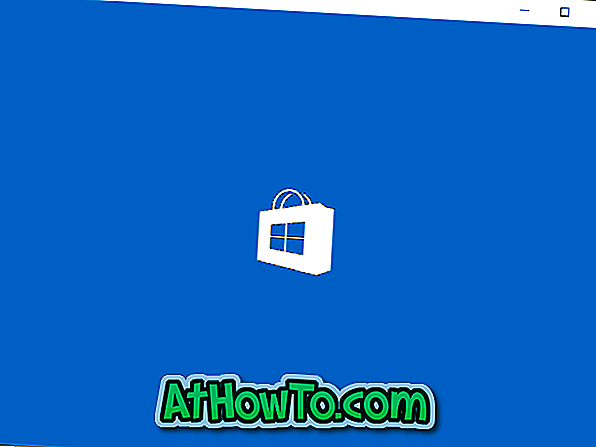Pode haver alguns motivos pelos quais você deseja desativar sua instalação do Office 365. Pode ser que você queira executar uma nova instalação do Windows e do Office em uma nova unidade de estado sólido, ou talvez queira mover o Office 365 para outro computador e ativá-la lá. Ou pode ser que você tenha ficado sem as instalações do Office 365.
Felizmente, a desativação da instalação do Office 365 é bastante fácil. Você pode desativar seu Office 2016 ou Office 2013 instalado como parte da assinatura do Office 365 com facilidade.

Se você deseja desativar e transferir uma instalação do Office 365 de um PC para outro, basta seguir as instruções abaixo para desativar a instalação do Office 365.
Por favor, note que a desativação do Office 365 não irá desinstalá-lo automaticamente do PC. Você precisa desinstalá-lo manualmente se quiser se livrar dele. No entanto, não é necessário desinstalar o Office 365 do seu PC para concluir a desativação.
Você poderá abrir arquivos com aplicativos do Office 365 mesmo depois de desativá-lo, mas não poderá editar arquivos. O Office 365 continuará a funcionar no modo somente leitura.
Desativar a instalação do Office 365
Este método é aplicável às edições Home e Personal do Office 365.
Etapa 1: Visite esta página do Office e faça login na sua conta do Office usando o ID de email que você usou para assinar o Office 365.
Etapa 2: depois de fazer login na sua conta, na seção Instalar, clique no botão Instalar para abrir a página de instalação.

Etapa 3: na seção Instalar Informações, você pode ver todas as cópias instaladas e ativadas do Office 365. Clique no link Desativar instalação que aparece ao lado do nome do PC no qual o Office 365 está instalado e que você gostaria de desativar.

Etapa 4: Quando você vir a seguinte caixa de diálogo de confirmação, clique no botão Desativar novamente para desativar a cópia do Office 365 instalada no computador selecionado.

Como baixar o guia de instalação offline do Office 365 também pode ajudá-lo.