Desde o lançamento do Windows 8, a Microsoft tem pressionado os usuários a entrar no sistema operacional Windows com uma conta da Microsoft, e o Windows 10 não é diferente. Desde o momento da instalação, o Windows 10 tenta forçar os usuários a entrar com uma conta da Microsoft.
Conta da Microsoft no Windows 10
Há alguns benefícios de fazer login no Windows 10 com uma conta da Microsoft: você pode usar o assistente pessoal digital Cortana, baixar e instalar aplicativos da Loja e sincronizar suas configurações em seus computadores.
Embora seja possível instalar e usar o Windows 10 sem uma conta da Microsoft e instalar aplicativos da Loja sem converter sua conta local em conta da Microsoft, o Windows 10 sempre tenta alternar sua conta para a conta da Microsoft.
Por exemplo, se você estiver usando uma conta de usuário local e tiver feito login no aplicativo Loja usando uma conta da Microsoft, frequentemente verá solicitações para inserir sua conta de usuário local para converter facilmente sua conta de usuário local em conta da Microsoft.
Se você não estiver interessado no Cortana] ou localizado em uma região onde o Cortana não está disponível no momento, você pode bloquear ou desabilitar completamente as contas da Microsoft no Windows 10.

Sim, aqueles que preferem uma conta local à conta da Microsoft ficarão felizes em saber que você pode desativar ou bloquear contas da Microsoft no Windows 10 . O Windows 10 inclui uma provisão na Diretiva de Grupo para bloquear contas da Microsoft e pode-se habilitar essa diretiva para bloquear ou desabilitar contas da Microsoft no Windows 10.
Para aqueles curiosos, você poderá instalar aplicativos da Loja, mesmo depois de desabilitar ou bloquear a conta da Microsoft.
Como bloquear ou desabilitar a conta da Microsoft no Windows 10:
Nota: Como o Editor de Diretiva de Grupo Local não está disponível na edição Home do Windows 10, este guia está limitado às edições do Windows 10 Pro e Enterprise. Vamos tentar adicionar uma solução alternativa para os usuários na Home edition, uma vez que conseguimos bloquear as contas da Microsoft via registro.
Etapa 1: digite Editar política de grupo no menu Iniciar ou na caixa de pesquisa da barra de tarefas e, em seguida, pressione a tecla Enter para abrir o Editor de Diretiva de Grupo Local.
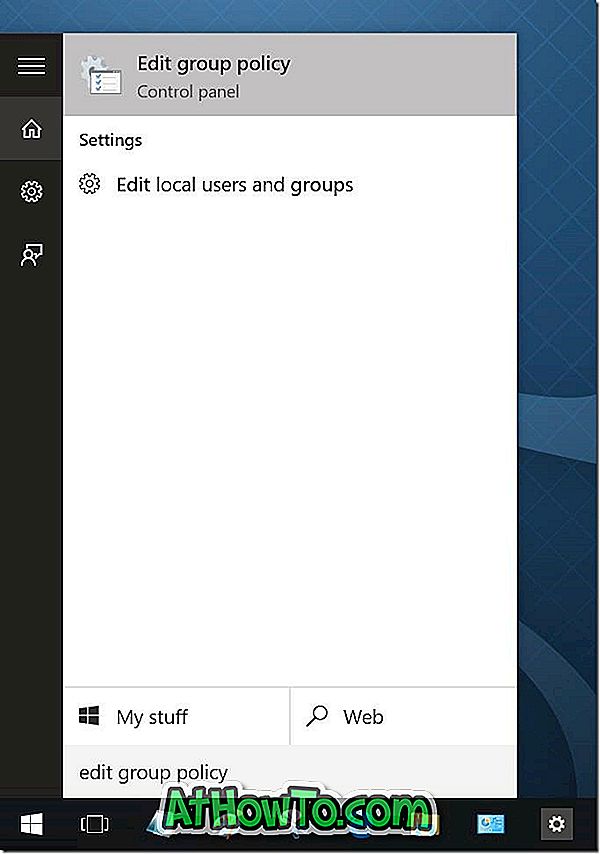
Também é possível digitar Gpedit.msc na caixa Pesquisar ou Executar comando e pressionar a tecla Enter para abrir o Editor de Diretiva de Grupo.
Etapa 2: no Editor de Diretiva de Grupo Local, navegue até a seguinte política:
Configuração do Computador> Configurações do Windows> Configurações de Segurança> Políticas Locais> Opções de Segurança.
Etapa 3: no lado direito, localize a entrada denominada Contas: Bloqueie as contas da Microsoft e clique duas vezes nela para abrir suas propriedades.
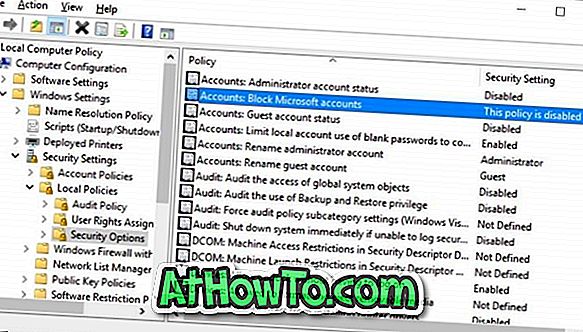
Etapa 4: na guia Configuração de segurança local, clique na caixa suspensa para ver as três opções a seguir:
# Esta política está desativada
# Usuários não podem adicionar contas da Microsoft
# Usuários não podem adicionar ou fazer logon com contas da Microsoft
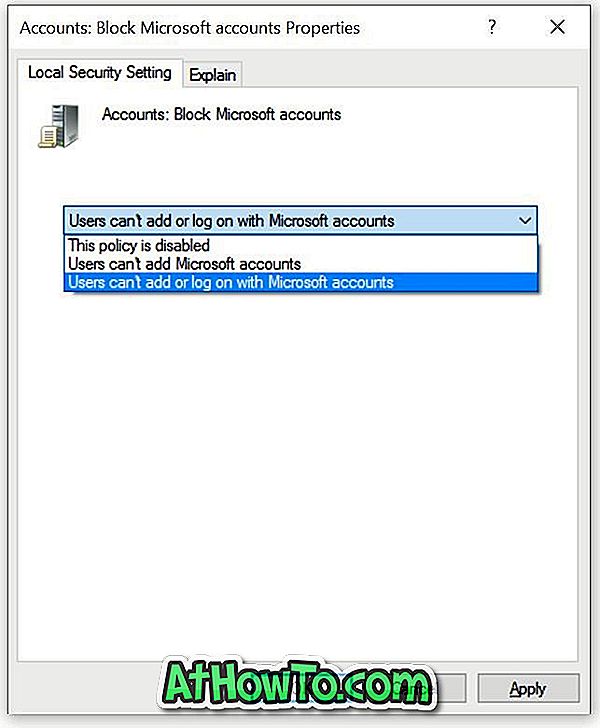
Você precisa selecionar entre uma política entre os usuários não podem adicionar contas da Microsoft e os usuários não podem adicionar ou fazer logon com a conta da Microsoft.
Se você selecionar Usuários não podem adicionar contas da Microsoft, os usuários no PC não poderão adicionar novas contas da Microsoft. Isso também significa que não é possível alternar uma conta local para a conta da Microsoft. Essa é a melhor opção se você já estiver entrando no Windows 10 com uma conta da Microsoft, mas não quiser adicionar outras contas da Microsoft. Essa política também é ideal para usuários que atualmente usam a conta de usuário local.
E se você selecionar Usuários não podem adicionar ou fazer logon com contas da Microsoft, os usuários que estão usando uma conta da Microsoft para entrar no Windows 10 não poderão fazer logon usando uma conta da Microsoft . Portanto, se você já estiver usando uma conta da Microsoft, primeiro deverá alternar sua conta da Microsoft para a conta local antes de aplicar essa política.
Vá para esta política se você já estiver usando uma conta local e quiser bloquear completamente as contas da Microsoft no Windows 10. Se você estiver usando uma conta da Microsoft, primeiro mude para a conta local e aplique essa política.
Depois de selecionar a política correta, clique no botão Aplicar. Talvez seja necessário sair e entrar novamente.
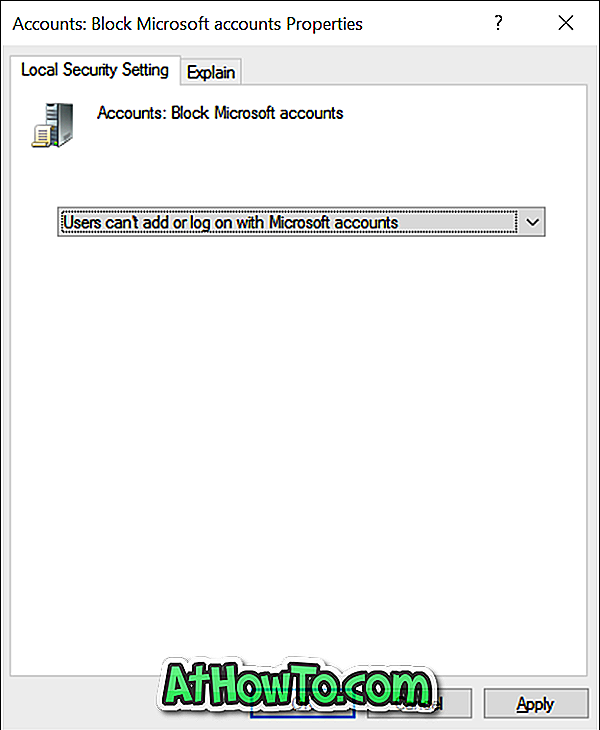
A seção Usuários do aplicativo Configurações mostrará a mensagem "Algumas configurações são gerenciadas pela sua organização" em vermelho. Além disso, a opção chamada Entrar com uma conta da Microsoft está agora esmaecida, conforme mostrado na primeira foto do artigo.
Se você tiver alguma dúvida, fique à vontade para perguntar nos comentários.













