Já escrevemos algumas das melhores maneiras de personalizar o sistema operacional Windows 8 lançado recentemente, incluindo como ativar o menu Iniciar, como alterar o plano de fundo da tela de bloqueio, alterar o número de linhas mostradas na tela Iniciar, etc.
Por saber que você provavelmente personalizou a tela inicial, fixando novos aplicativos e arquivos. Você também pode ter aumentado o número de linhas mostradas na tela inicial. Enquanto personaliza a tela inicial, você pode ter feito uma pergunta sozinho. Como renomear ou excluir o texto "Iniciar"? Infelizmente, o Windows 8 não permite personalizar o texto “Iniciar” no Painel de Controle.
Para renomear ou remover o texto inicial, você precisa editar um arquivo do sistema. Aqui está como fazer isso. Obrigado ao debugged por esta dica.
NOTA: Por favor, faça backup de todos os seus dados cruciais antes de iniciar este procedimento. Tente isso por sua conta e risco!
Procedimento:
Passo 1: Baixe e instale a ferramenta Sintonizador de Recursos no seu PC com Windows 8 aqui. É uma ótima ferramenta que permite editar arquivos do sistema. Resource Tuner é um software pago. Então, basta baixar a versão de teste para este trabalho. Você também pode usar outras alternativas gratuitas para essa finalidade.
Etapa 2: O próximo passo é navegar até a seguinte pasta do sistema:
C: \ Windows \ System32 \ en-US
(onde “C é sua letra de unidade do Windows 8)

Etapa 3: Na pasta en-US, localize o arquivo chamado twinui.dll.mui e assuma a propriedade do arquivo. Por favor, siga nossa como se apropriar de arquivo ou pasta no Windows 8 guia para saber mais o mesmo.
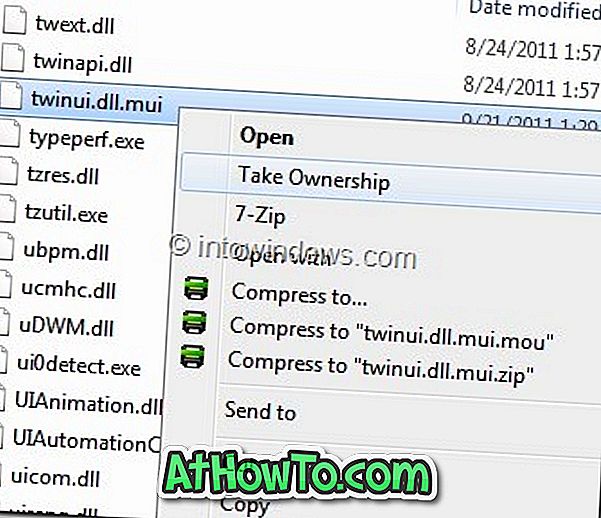
Passo 4: Uma vez feito, abra o arquivo twinui.dll.mui com a ferramenta já existente Tuner de Recursos.
Etapa 5: Navegue até a tabela String e vá para 235. Agora, clique no botão Editor de Recursos para abrir o arquivo twinui.dll.mui com o Editor de Recursos.
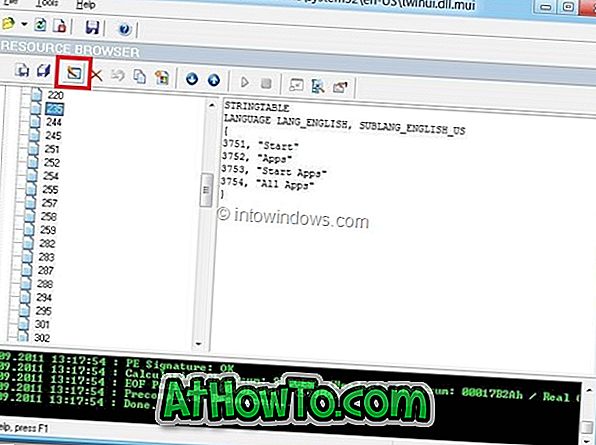
Aqui, selecione o texto “ Iniciar ” e renomeie-o. Clique no botão OK para salvá-lo.
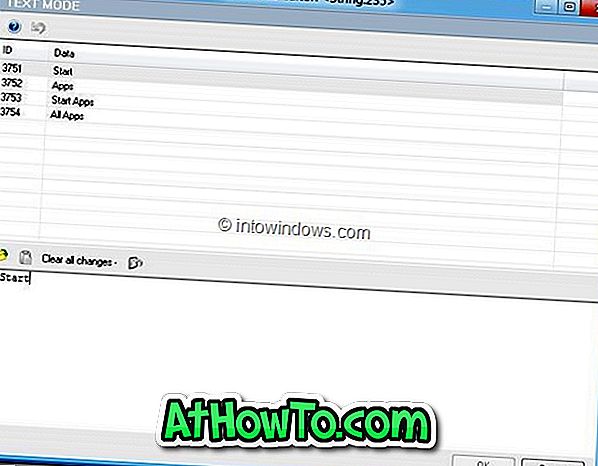
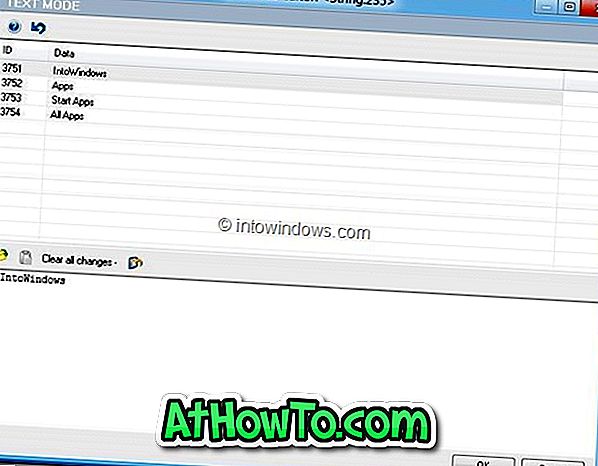
Passo 6: Agora, clique no botão Salvar arquivo como para salvar o arquivo em sua área de trabalho. Certifique-se de nomear o arquivo como twinui.dll.mui e, em seguida, feche o Resource Tuner antes de prosseguir para a próxima etapa.
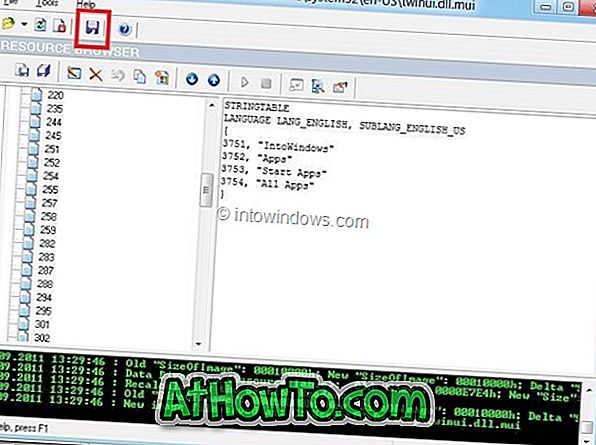
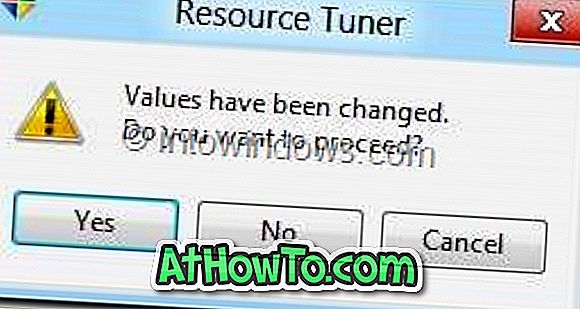
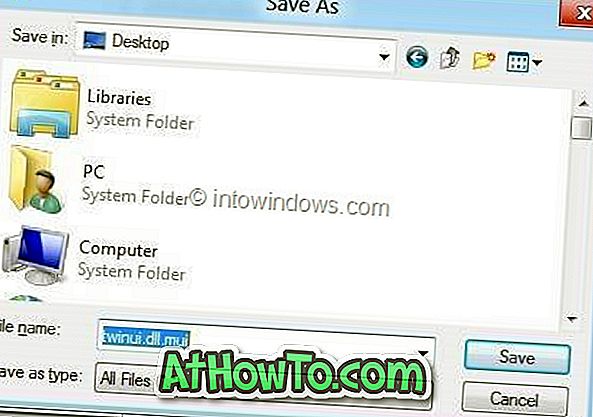
Etapa 7: Abra C: \ Windows \ System32 \ en-US e renomeie o arquivo twinui.dll.mui original como twinuibackup.dll.mui e, em seguida, mova o novo twinui.dll.mui que você salvou na área de trabalho para C: Pasta \ Windows \ System32 \ en-US. Clique em Continuar para o prompt de confirmação.
Você terminou! Reinicie o seu PC para ver a mudança.














