Nos sistemas operacionais Vista, Windows 7, Windows 8 e Windows 10, executar um comando no prompt elevado é essencial para executar tarefas avançadas, como ativar o modo de hibernação e criar uma unidade flash USB inicializável e reparar arquivos de sistema do Windows.
Embora seja possível iniciar o Prompt de Comando como administrador digitando CMD no menu Iniciar ou na tela Inicial e, em seguida, pressionando simultaneamente as teclas Ctrl + Shift + Enter, os usuários iniciantes e os viciados do mouse precisam sempre passar pelo menu Iniciar ou Iniciar, para iniciar o Prompt de Comando com direitos de administrador.
Algumas semanas atrás, cobrimos uma pequena ferramenta chamada Ele para abrir o prompt elevado diretamente do Prompt de Comando sem fechar o Prompt de Comando normal aberto. Não seria legal se houvesse uma maneira de definir o prompt elevado como padrão. Neste guia, mostraremos como sempre iniciar o Prompt de Comando como administrador no Windows 7/8/10.
Método 1:
Etapa 1: Abra o Windows Explorer, navegue até o diretório a seguir para localizar o atalho do Prompt de Comando.
C: \ Users \ YourUserName \ AppData \ Roaming \ Microsoft \ Windows \ Menu Iniciar \ Programas \ Acessórios
(C é a sua unidade do Windows e YourUserName é o nome da sua conta de usuário)
No Windows 8, o atalho do prompt de comando está localizado no diretório Programas \ Windows .
Etapa 2: aqui, você deve encontrar o atalho do Prompt de Comando. Clique com o botão direito do mouse no atalho do Prompt de Comando e clique em Propriedades. Alterne para a guia Atalho, clique em Avançado, marque Executar como administrador, finalmente, clique em OK e, em seguida, em Aplicar.

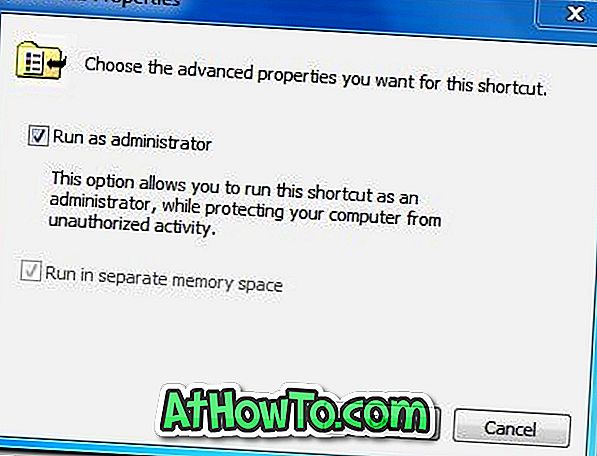
Etapa 3: é isso. A partir de agora, sempre que você iniciar o Prompt de Comando, você verá o prompt elevado.
Método 2
Se o método acima não funcionar, você pode experimentar as instruções abaixo.
Etapa 1: Abra a unidade do Windows e navegue até o seguinte diretório:
C: \ Users \ YourUserName \ AppData \ Roaming \ Microsoft \ Windows \ Menu Iniciar \ Programas \ Acessórios
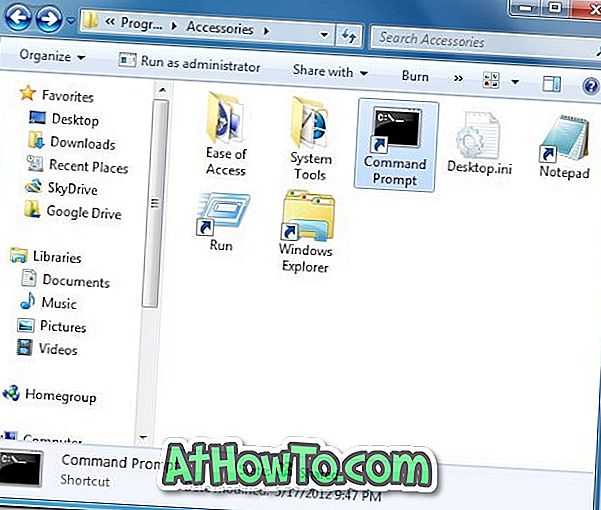
No Windows 8, o atalho do prompt de comando está localizado no diretório Programas \ Windows.
Etapa 2: Exclua o atalho do prompt de comando do diretório.
Etapa 3: Abra a unidade do Windows, navegue até a pasta Windows \ System32, localize o arquivo cmd.exe. Clique com o botão direito do mouse no arquivo cmd.exe, clique em Enviar para e, em seguida, clique na pasta Área de trabalho (Criar atalho).
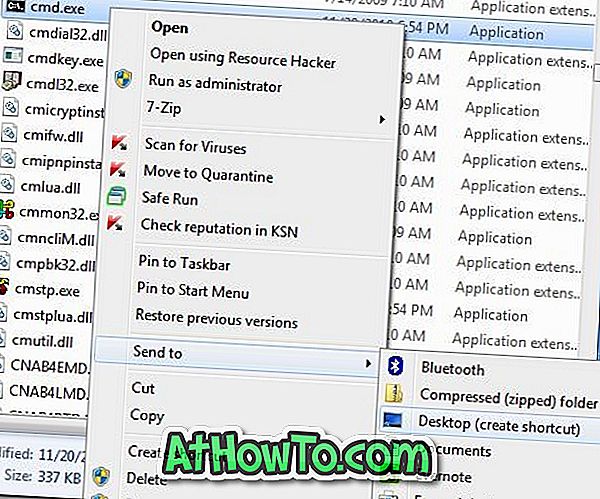
Etapa 4: Agora, clique com o botão direito do mouse no prompt de comando na área de trabalho e selecione Propriedades. Alterne para a guia Atalho, clique em Avançado, marque a opção Executar como administrador, clique no botão OK e, em seguida, em Aplicar.
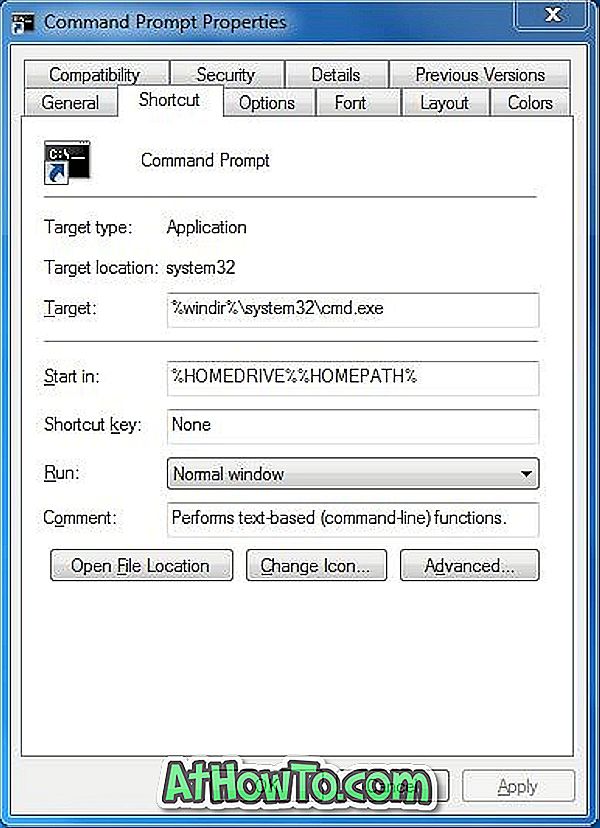
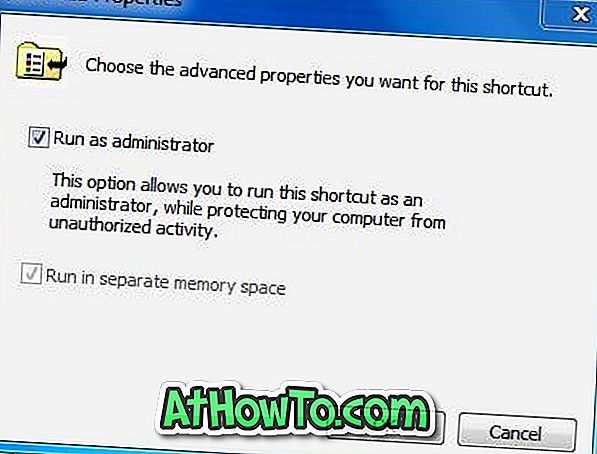
Passo 5: Finalmente, mova o atalho recém-criado para:
C: \ Users \ YourUserName \ AppData \ Roaming \ Microsoft \ Windows \ Menu Iniciar \ Programas \ Acessórios
É isso aí! A partir de agora, sempre que você iniciar o CMD a partir da tela inicial ou do menu Iniciar, o prompt elevado será automaticamente iniciado.













