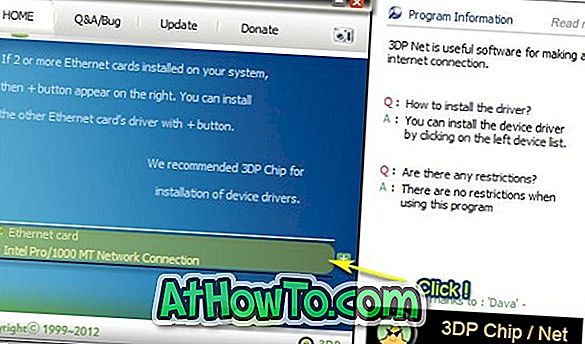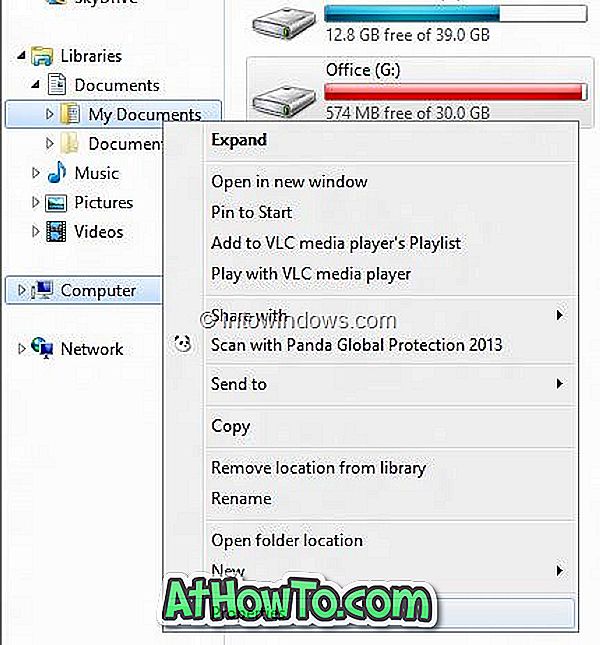Ouvi muito sobre o recém-lançado Windows 8 / 8.1 build? Deseja instalar e testar a unidade do Windows 8.1 em inicialização dupla com o Windows 7? Então você veio ao lugar certo. Neste guia, mostraremos como você pode instalar o Windows 8 / 8.1 em inicialização dupla com o Windows 7.

A inicialização dupla do Windows 8 com o Windows 7 é uma boa idéia, especialmente se você quiser testar o sistema operacional Windows 8 sem remover a instalação atual do Windows 7. Se você não quiser fazer o boot duplo do Windows 8 com o Windows 7, é possível testar a unidade do Windows 8 em uma máquina virtual usando os seguintes guias:
# Como instalar o Windows 8 na máquina virtual do VMware
# Como instalar o Windows 8 na máquina virtual do VirtualBox
Como dual boot do Windows 8 com o Windows 7:
NOTA: Presumimos que você já esteja executando o Windows 7 em seu PC.
Etapa 1: Primeiras coisas primeiro. Antes de iniciar a instalação, você precisa criar uma partição com um mínimo de 20 GB de espaço livre. Como você está no Windows 7, criar ou redimensionar uma partição é muito fácil. Siga nossos guias:
# Como criar ou excluir uma partição no Windows 7
# Como reduzir ou estender uma partição no Windows 7
Passo 2: Se você ainda não baixou o Windows 8 da Microsoft, para frente e baixe sua cópia desses links diretos. Depois de ter o arquivo ISO, siga um dos guias abaixo mencionados para criar um Windows 8 USB inicializável para instalar o Windows 8 a partir da unidade flash USB:
# Como instalar o Windows 8 Developer Preview a partir da unidade flash USB
# Como instalar o Windows 8 a partir da unidade USB
# Como instalar o Windows 8 a partir do arquivo ISO
# Como tornar o Windows 8 Developer Preview USB inicializável
Etapa 3: Conecte a unidade flash USB inicializável ao PC ou insira o DVD inicializável do Windows 8 na unidade óptica e reinicialize sua máquina. O Windows irá começar a carregar os arquivos para iniciar o processo de configuração.
NOTA: Se você estiver usando a unidade USB como mídia de instalação, precisará ativar a inicialização via USB no BIOS.
Passo 4: A partir daqui, siga o nosso passo-a-passo do procedimento de instalação do Windows 8 para concluir a instalação. Quando a instalação estiver concluída, desligue e ligue o PC para ver o novo menu de inicialização gráfica.
Passo 5: Quando você muda o PC, você verá que o Windows 8 é o sistema operacional padrão no menu de inicialização. Ou seja, quando você liga o PC, o sistema operacional padrão, o Windows 8, é iniciado automaticamente. Se você quiser definir o Windows 7 como o sistema operacional padrão no menu de inicialização, siga as nossas instruções sobre como configurar o Windows 7 como sistema operacional padrão no guia do menu de inicialização.

Passo 6: Selecione o sistema operacional que você deseja inicializar e pressione a tecla Enter para começar a usar o seu PC. Boa sorte!