A maioria dos usuários do Windows 10 nunca precisaria bloquear ou desativar o aplicativo Configurações e o Painel de Controle clássico. Você sempre pode criar uma conta de usuário padrão quando precisar permitir que outras pessoas usem o seu PC por algum motivo.
No entanto, em certas ocasiões, talvez você queira desabilitar ou bloquear o aplicativo Configurações e o Painel de Controle no Windows 10. Por exemplo, quando não quiser criar outra conta de usuário, mas quiser evitar que ela use seu PC. alterações nas configurações personalizadas ou padrão.
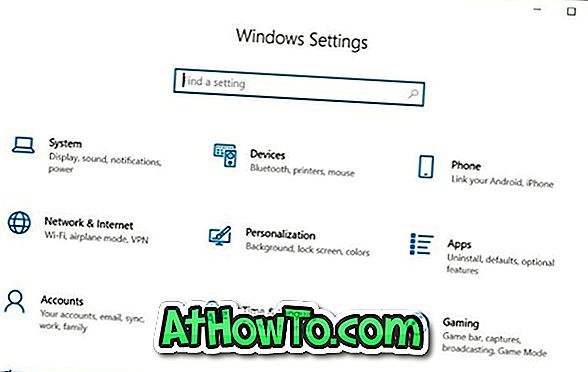
O Windows 10 não oferece uma maneira fácil de desativar o Painel de Controle e as Configurações. Você precisa habilitar ou desabilitar Configurações e Painel de Controle através da Diretiva de Grupo ou do Registro do Windows.
Siga as instruções abaixo para ativar ou desativar o Painel de configurações e controle no Windows 10.
Método 1 de 2
Ativar ou desativar o Painel de configurações e controle por meio da Diretiva de Grupo
Observe que o Editor de Diretiva de Grupo não faz parte do Windows 10 Home Edition, o que significa que você não pode usar a Diretiva de Grupo para habilitar ou desabilitar Configurações e Painel de Controle na edição Home. Por favor, use o método 2 deste guia (método de registro) para habilitar ou desabilitar configurações e painel de controle através do registro do Windows.
Etapa 1: Abra o Editor de Diretiva de Grupo Local digitando seu nome no campo de pesquisa Iniciar / barra de tarefas e pressionando a tecla Enter.
Etapa 2: Na janela Editor de Diretiva de Grupo Local, navegue até Configuração do Usuário > Modelos Administrativos > Painel de Controle . No lado direito, procure a política Proibir acesso ao painel de controle e configurações do PC e, em seguida, clique duas vezes nele para abrir suas propriedades.

Etapa 3: Selecione a opção Ativado para desativar ou bloquear as configurações e o Painel de controle. Clique no botão Aplicar .

Para reativar Configurações e Painel de Controle, selecione Não Configurado. Clique no botão Apply.
Método 2 de 2
Ativar ou desativar configurações e painel de controle via registro
Passo 1: Digite Regedit no campo de pesquisa Start / taskbar e pressione a tecla Enter.
Clique no botão Sim se você receber o prompt da conta do usuário.
Etapa 2: navegue até a seguinte chave:
HKEY_CURRENT_USER \ Software \ Microsoft \ Windows \ CurrentVersion \ Policies \ Explorer
Etapa 3: No lado direito, clique com o botão direito do mouse em um ponto vazio, clique em Novo, clique em Valor DWORD (32 bits) e nomeie-o como NoControlPanel .

Etapa 4: por fim, clique duas vezes no valor NoControlPanel e defina seus dados de valor como 1 para desabilitar ou bloquear o Painel de Controle e as Configurações.
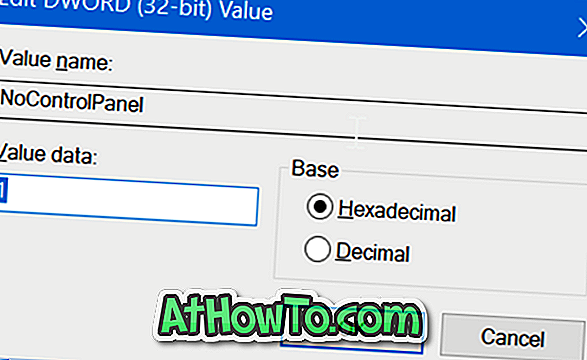
Defina o valor como 0 ou exclua o valor NoControlPanel para ativar o Painel de Controle e o aplicativo Configurações no Windows 10.














