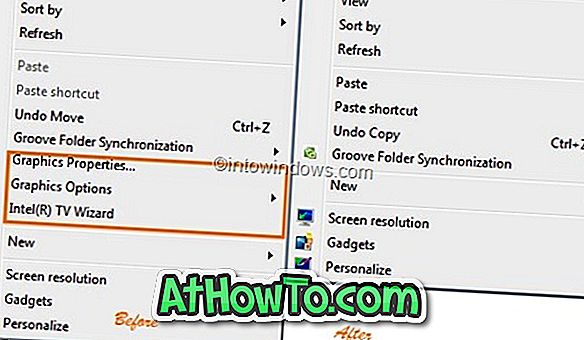O novo menu Iniciar no Windows 10 é altamente personalizável. Você pode fixar aplicativos, arrastar blocos, agrupar blocos, redimensionar blocos, criar seus próprios grupos de aplicativos e remover blocos.
Muitos usuários personalizam o menu Iniciar logo após a instalação do sistema operacional. Os usuários que personalizaram o menu Iniciar para o desejo deles podem querer exportar o layout do menu Iniciar para que possam implantar o mesmo layout do menu Iniciar em outros dispositivos do Windows 10 também.

Infelizmente, não há uma maneira fácil de exportar e importar o layout do menu Iniciar no Windows 10. Dito isso, você pode usar o Windows PowerShell para exportar e importar o layout do menu Iniciar para um arquivo .xml. O arquivo .xml do layout do menu Iniciar exportado pode ser importado em outros computadores executando o Windows 10.
Neste guia, veremos como exportar e importar os layouts do menu Iniciar no Windows 10.
IMPORTANTE: Não é possível exportar e importar o layout do menu Iniciar no Windows 10 Home Edition. Esse método funciona melhor nas edições do Windows 10 Pro, Enterprise e Education.
OBSERVAÇÃO: Há uma ferramenta de terceiros disponível para permitir o backup e a restauração do layout do menu Iniciar com um clique e funciona com todas as edições do Windows 10. Consulte como fazer backup e restaurar o layout do menu Iniciar no Windows 10 guia para etapa instruções passo-a-passo e link para download.
Exportar o layout do menu Iniciar do Windows 10
Passo 1: Primeiro de tudo, personalize o layout do menu Iniciar, fixando aplicativos, redimensionando blocos, criando grupos e reordenando todos os blocos.
Etapa 2: abra o Windows PowerShell como administrador. Para fazer isso, clique com o botão direito do mouse no botão Iniciar na barra de tarefas e, em seguida, clique em Windows PowerShell (Admin) . Como alternativa, se você não conseguir encontrar o Windows PowerShell quando clicar com o botão direito do mouse em Iniciar, basta digitar PowerShell no campo de pesquisa Iniciar / barra de tarefas, clicar com o botão direito do mouse na entrada do Windows PowerShell e clicar em Executar como administrador.

Etapa 3: na janela do PowerShell, execute o seguinte comando:
Export-Startlayout –path .xml
Exemplo:
Export-StartLayout -Path “C: \ Start \ Layout.xml”

Ele criará um arquivo .xml na pasta especificada.

Fazer backup ou exportar o layout do menu Iniciar do Windows 10
A importação requer o uso da Política de Grupo. Como você deve saber, a Diretiva de Grupo não faz parte do Windows 10 Home Edition. Portanto, tente se você estiver no Enterprise ou Pro edition do Windows 10 apenas.
AVISO: Durante nosso teste, notamos que alguns dos blocos no menu Iniciar mostravam o ícone de download ou a seta para baixo após aplicar ou importar o layout Iniciar. Por isso, aconselhamos que você crie um ponto de restauração do sistema antes de aplicar o novo layout.
Além disso, quando o novo layout está em uso, não é possível fixar ou remover blocos.
Etapa 1: Digite Gpedit.msc em Iniciar / pesquisa na barra de tarefas arquivada e pressione a tecla Enter para abrir o Editor de Diretiva de Grupo Local.

Etapa 2: no Editor de Diretiva de Grupo Local, navegue até a seguinte pasta:
Configuração do usuário > Modelos administrativos > Menu Iniciar e Barra de Tarefas
Etapa 3: no lado direito, clique duas vezes em Política de layout inicial para abrir suas propriedades.

Etapa 4: selecione a opção Ativado . Na seção Opções, no campo Iniciar Arquivo de Layout, digite o caminho para o arquivo .xml de layout do menu Iniciar que você obteve quando executou o comando de exportação no PowerShell.

Passo 5: Finalmente, clique no botão Aplicar . Reinicie o seu PC ou faça o logout e faça o login uma vez. É isso aí!