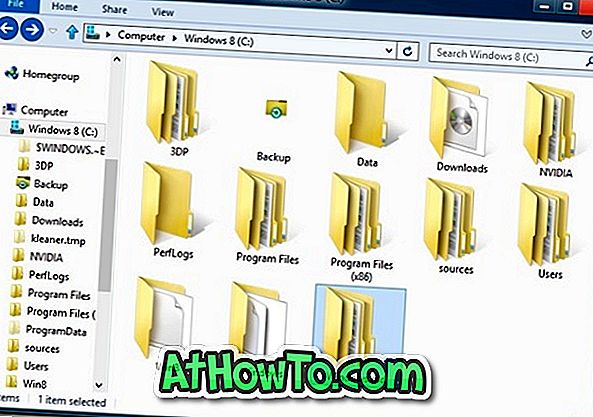Com o Windows 10 Anniversary Update, a Microsoft fez algumas alterações no menu Iniciar, bem como na barra de tarefas. O menu Iniciar foi renovado para exibir todos os aplicativos instalados por padrão e não mostra mais o botão Todos os aplicativos.
A Microsoft fez uma pequena alteração na barra de tarefas do Anniversary Update, mas muitos parecem não ter percebido isso. A data e o relógio na barra de tarefas aparecem logo antes do ícone da Central de Ações, e não depois do ícone da Central de Ações.

Quase todos os usuários ignoraram essa alteração ou não perceberam a alteração. Mas há usuários que são muito particulares sobre a aparência da barra de tarefas e sempre preferem ver a data e o relógio antes do pequeno botão de pré-visualização do desktop.

Embora você possa mover outros ícones na barra de tarefas, como bateria, Wi-Fi / rede e ícones de volume, o Windows 10 não permite mover a data e o relógio e o Action Center com as configurações padrão.
Mover a data e o relógio aparecem após o ícone do Action Center na barra de tarefas do Windows 10
Se você é um daqueles usuários que são muito particulares sobre a localização do relógio na barra de tarefas e deseja mover a data e o relógio para o final da barra de tarefas, você tem duas opções para escolher.
A seguir estão as duas maneiras de mover o relógio na barra de tarefas para o final da barra de tarefas no Windows 10 Anniversary Update (versão 1607) ou versões posteriores do Windows 10.
Método 1 de 2
Ocultar ícone da Central de Ações
Ocultar o ícone do Action Center é a maneira mais fácil de mover a data e o relógio para o final da barra de tarefas na Atualização de Aniversário do Windows 10.
E você pode acessar o Centro de Ação mesmo depois de ocultar o Centro de Ação usando o logotipo do Windows + Uma tecla de atalho. Isso significa que você pode se livrar do ícone do Action Center sem desabilitá-lo.
Aqui está como ocultar ou remover o Centro de Ação da barra de tarefas:
Etapa 1: abra o aplicativo Configurações e navegue até Personalização > Barra de tarefas para abrir as configurações da barra de tarefas.
Etapa 2: na seção Área de notificação, clique no link Ativar ou desativar ícones do sistema .

Etapa 3: agora, procure o ícone da Central de ações e desative- o . É isso aí! A data e o relógio na barra de tarefas agora devem aparecer no final da barra de tarefas, logo antes do botão espiar da área de trabalho.


Método 2 de 2
Use este software de terceiros
Existe um utilitário bacana chamado ClockPositionRighteousifier para mover a data e o relógio para a direita do ícone do Action Center na Atualização de Aniversário do Windows 10. Aqui está como usá-lo:
Passo 1: Salte para esta página e faça o download do arquivo ClockPositionRighteousifier.zip.
Etapa 2: Extraia o arquivo zip para obter a pasta ClockPositionRighteousifier.
Etapa 3: Abra a pasta para ver binários, fonte e arquivo Leiame.
Etapa 4: clique duas vezes na pasta binários para ver as pastas CPR_x64 e CPR_x86.

Etapa 5: Dependendo do seu tipo de Windows 10 (verifique se você está executando o Windows 10 de 32 bits ou 64 bits), abra CPR_x64 ou CPR_x86.

Etapa 6: Clique com o botão direito do mouse no arquivo cprdll.dll e clique em Propriedades . Marque a caixa Desbloquear e clique em Aplicar .

Etapa 7: Clique com o botão direito do mouse no arquivo ClockPositionRighteousifier.exe, clique em Propriedades, selecione Desbloquear e, em seguida, clique em Aplicar .

Etapa 8: Por fim, execute o arquivo ClockPositionRighteousifier.exe clicando duas vezes nele para mover a data e o relógio para a direita do ícone da Central de Ações na barra de tarefas do Windows 10. É isso aí!
Se você deseja que o ClockPositionRighteousifier inicie com o Windows 10, adicione-o à pasta de inicialização. Para restaurar a aparência antiga, clique duas vezes no arquivo ClockPositionRighteousifier.exe, localizado na pasta CPR_x64 ou CPR_x32.