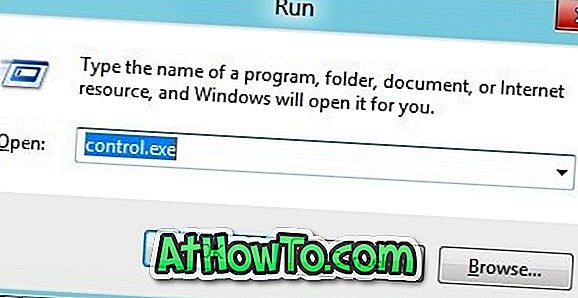Há poucos dias, a Nero AG lançou o software Nero 11 para Windows. A versão mais recente do Nero vem com vários novos recursos e melhorias. Muitos de vocês já devem ter instalado o Nero 11 em seus PCs com Windows 7. Embora o Nero 11 não suporte a versão Developer Preview do Windows 8, pode-se seguir o nosso guia sobre como instalar o Nero 11 no Windows 8 para instalar e usar o Nero 11 na última versão do Windows.

Se você já instalou o pacote completo do Nero 11, provavelmente percebeu que o Nero consome uma quantidade considerável de espaço em disco. De acordo com a página oficial do Nero 11, você precisa ter pelo menos 5 GB de espaço livre em sua unidade do Windows para concluir a instalação, incluindo espaço para arquivos temporários, conteúdo e modelos. Por que requer tanto espaço em disco?
Antes de iniciar a instalação real, a instalação cria uma nova pasta chamada NeroInstallFiles em Users \ YourUserAccountName \ AppData \ Local \ Temp e, em seguida, extrai o conteúdo do arquivo de instalação para essa pasta. O tamanho dessa pasta do NeroInstallFiles é de ~ 1, 9 GB! Por algumas razões desconhecidas, a configuração do Nero 11 não exclui automaticamente essa pasta temporária mesmo depois de concluir a instalação.
Então, se você quiser liberar ~ 1, 9 GB de espaço em disco após instalar o Nero 11, aqui está o que você precisa fazer:
Passo 1: Abra a caixa de diálogo Executar. Para fazer isso, use as teclas do Windows + R.
Etapa 2: Na caixa de diálogo Executar, digite % temp% e pressione a tecla Enter para abrir a pasta Temp.
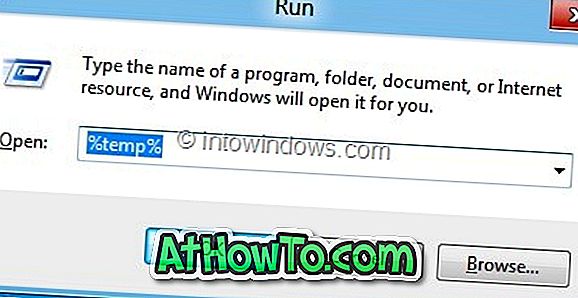
Etapa 3: Na pasta Temp, localize a pasta denominada NeroInstallFiles e pressione as teclas Shift + Delete para remover permanentemente a pasta da pasta Temp e do seu PC. Você terminou! Desfrute do Nero 11 no seu PC.
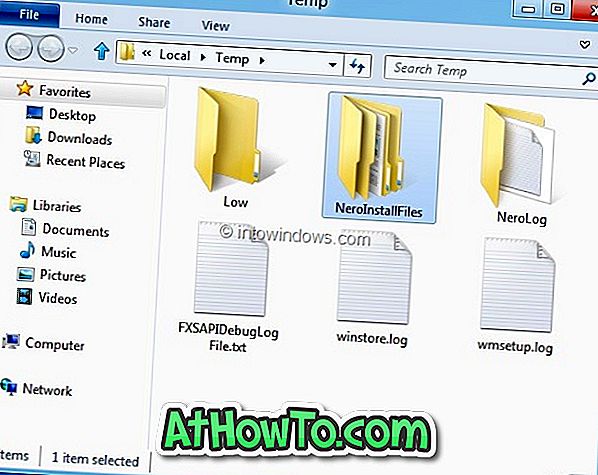
NOTA: Instalamos o Nero 11 em PCs com Windows 7 (x86), Windows 7 (x64) e Windows 8 (x64). O resultado foi o mesmo em todas as máquinas. A configuração não removeu pastas temporárias.