A Microsoft começou a lançar a primeira Atualização de Aniversário para o Windows 10. A Atualização de Aniversário, a segunda maior atualização para o Windows 10, traz dezenas de novos recursos e melhorias para a versão mais recente do sistema operacional Windows.
A melhor maneira de instalar o Windows 10 Anniversary Update é usando o Windows Update. Seu PC com Windows 10 baixará automaticamente a atualização quando ela estiver disponível para o seu PC. Mas como há mais de 350 milhões de PCs executando o Windows 10, talvez seja necessário aguardar alguns dias para ver o Anniversary Update no seu PC.

Se você não puder esperar para instalar a Atualização de Aniversário do Windows 10 pelo Windows Update, poderá usar a Ferramenta de Criação de Mídia do Windows 10 para atualizar sua instalação atual do Windows 10 para Atualização de Aniversário.
Instale a atualização de aniversário para o Windows 10 imediatamente
Complete as instruções abaixo para obter a Atualização de Aniversário do Windows 10 imediatamente no seu PC usando a Ferramenta de Criação de Mídia.
Etapa 1: O primeiro passo é baixar a Ferramenta de Criação de Mídia do Windows 10.
Etapa 2: Execute o arquivo executável da Ferramenta de Criação de Mídia e clique no botão Aceitar para aceitar os termos da licença.
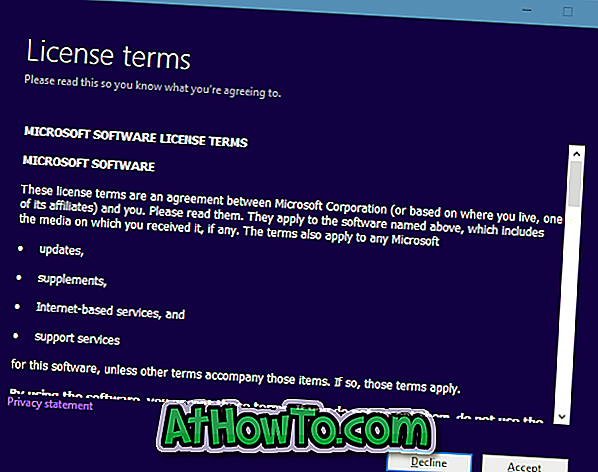
Etapa 3: Na tela O que você deseja fazer, selecione a primeira opção Atualize este PC agora e clique no botão Avançar .
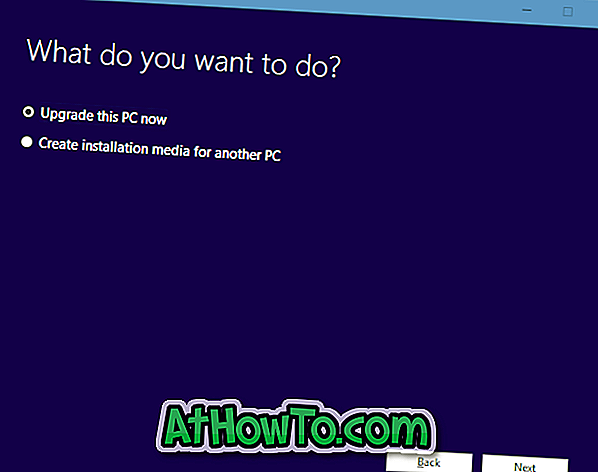
Etapa 4: A Ferramenta de Criação de Mídia começará a baixar automaticamente o Windows 10 com Atualização de Aniversário.
Etapa 5: Quando você visualizar a tela Pronto para instalar, certifique-se de que a opção Manter arquivos e aplicativos pessoais esteja selecionada. Caso contrário, clique em Alterar o link para manter e selecione a opção Manter arquivos e aplicativos pessoais .
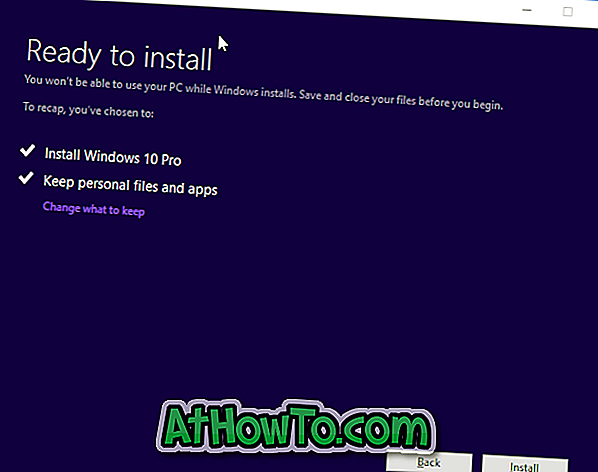
Clique no botão Instalar para começar a instalar o Windows 10 com Atualização de Aniversário.
Seu PC pode ser reiniciado várias vezes durante a instalação. Dependendo da configuração do seu PC e de outros fatores, o processo de instalação pode variar de alguns minutos a horas.
Etapa 6: Depois de concluído, você verá a tela de bloqueio do Windows 10. Faça login usando sua conta de usuário local ou conta da Microsoft. Você verá a área de trabalho do Windows 10 em alguns minutos.













