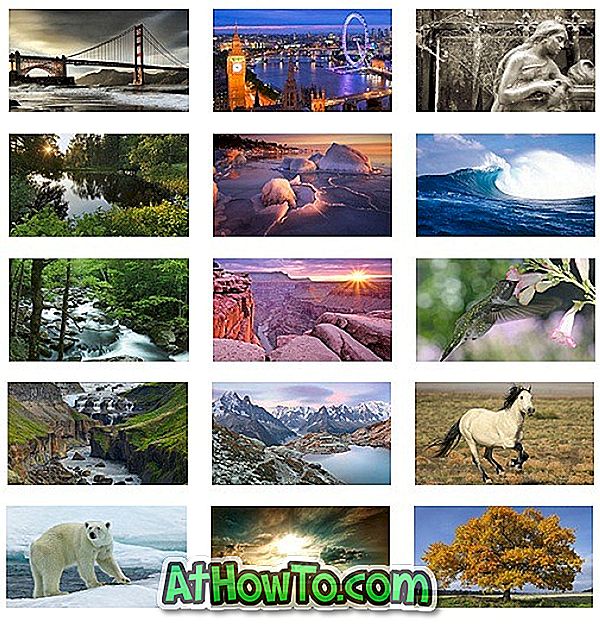Se você possui um tablet ou notebook com Windows 8 e fica sem espaço de armazenamento, pode utilizar o slot para cartão de memória microSD no seu tablet / notebook para adicionar um cartão de memória microSD e configurar o Windows para instalar aplicativos modernos (Metro).

Enquanto a maioria dos programas de desktop oferece uma opção para selecionar a unidade de instalação durante a instalação do produto ou pode ser movido todos os programas instalados para uma unidade diferente, aplicativos modernos (também conhecidos como aplicativos Metro) que você instala a partir do Windows Store Você pode escolher um local personalizado para instalação e ser instalado na pasta WindowsApps localizada em Arquivos de Programas.
Como o Windows 8 não permite que você escolha um local de instalação personalizado para os aplicativos modernos, precisamos editar o Registro manualmente e definir o cartão de memória como o local de instalação padrão dos aplicativos da Windows Store.
Como mencionado anteriormente, o Windows 8 cria uma pasta chamada WindowsApps no diretório Arquivos de Programas, localizado na raiz da unidade de instalação do Windows, e instala todos os aplicativos Modernos nesse local por padrão.
Conclua as instruções mencionadas abaixo para definir seu cartão SD como o local de instalação padrão dos aplicativos da Loja no Windows 8.
NOTA: Sugerimos que você crie um ponto de restauração manual do sistema antes de alterar as configurações padrão do sistema.
Etapa 1: Adicione seu cartão de memória microSD ao seu tablet ou notebook (consulte o manual do proprietário do seu tablet para obter instruções) e faça o backup de todo o conteúdo do cartão SD em um local seguro. Observe que alguns tablets, incluindo o Microsoft Surface, podem não suportar mais de 64 GB de cartão de memória.
Etapa 2: Antes de editar o Registro para alterar o local de instalação, precisamos primeiro verificar se o cartão de memória SD está formatado no sistema de arquivos NTFS. Para fazer isso, clique com o botão direito do mouse no cartão SD em Meu Computador (Computador) e clique em Propriedades .


Se o sistema de arquivos for FAT ou FAT32, clique com o botão direito do mouse no cartão SD novamente, clique em Formatar, selecione NTFS como sistema de arquivos e clique no botão Iniciar para começar a formatar o cartão de memória.




Note que a formatação irá apagar todos os dados no cartão SD. Certifique-se de fazer backup dos dados antes de formatar o cartão de memória. Se o cartão de memória já estiver no sistema de arquivos NTFS, não será necessário formatá-lo.
Etapa 3: Para poder alterar o local de instalação dos aplicativos, precisamos assumir a propriedade da chave do Registro que vamos editar com a ajuda da ferramenta nativa do Editor do Registro. Se você tentar editar a chave do Registro mencionada abaixo sem propriedade, você verá o erro "Não é possível editar o PackageRoot: Erro ao gravar o novo conteúdo do valor".

Embora seja possível apropriar-se do Registro sem usar ferramentas de terceiros, usaremos uma ferramenta gratuita chamada RegOwnershipEx para manter o procedimento simples.
Faça o download do arquivo zip de RegOwnershipEx, extraia o conteúdo para uma pasta para ver duas pastas chamadas Windows 7 e Windows 8. Abra a pasta Windows 8 e clique duas vezes na pasta x86 ou x64, dependendo da versão do Windows 8 em execução e, em seguida, clique duas vezes no arquivo RegOwnershipEx.exe para iniciar o mesmo.

Etapa 4: Depois que o programa for iniciado, insira a seguinte chave do Registro na caixa Selecionar chave do Registro, clique no botão Aceitar propriedade e, em seguida, clique em Abrir no botão Editor do Registro para abrir a chave necessária no Editor do Registro do Windows.
HKEY_LOCAL_MACHINE \ SOFTWARE \ Microsoft \ Windows \ CurrentVersion \ Appx


Passo 5: No lado direito, clique duas vezes em PackageRoot e altere os dados do valor padrão para a localização do seu cartão de memória SD. Por exemplo, se a letra da unidade do seu cartão SD for “G”, digite G: \ na caixa de dados do valor e, em seguida, clique no botão OK para definir o cartão SD como o local padrão dos aplicativos.



Sugerimos que você crie uma nova pasta sob a raiz do seu cartão SD e digite o caminho dessa pasta para que você possa usar o cartão SD para armazenar outros arquivos também. Isto é, crie uma pasta chamada WinApps no cartão SD, digite G: \ WinApps (substitua “G” pela letra da unidade do cartão SD) como a localização na caixa de dados do valor.
É isso aí! Feche o Editor do Registro e os programas RegOwnershipEx e reinicie o seu PC. A partir de agora, sempre que você instalar um novo aplicativo da Loja, o Windows 8 irá instalá-lo no seu cartão SD.
Tenha em atenção que todas as aplicações instaladas anteriormente estão localizadas na localização original e continuarão a funcionar sem quaisquer problemas.