Atualmente, a maioria dos desktops e laptops vem com o Windows Vista pré-instalado. Mas se você está planejando experimentar o novo sistema operacional Windows 7, o VPC (Virtual PC) é a melhor maneira de instalar. É completamente seguro e fácil instalar um sistema operacional no VPC sem criar uma nova partição para instalar um novo.
Embora você possa inicializar o Windows 7 com o Vista (o Vista é instalado primeiro), é uma boa idéia usar o Virtual PC para instalar o Windows 7 dentro do Vista já instalado. Para quem não sabe, o Microsoft Virtual PC permite que você execute vários sistemas operacionais ao mesmo tempo no mesmo sistema físico. Você pode alternar entre dois sistemas operacionais em segundos.
Leia também o guia “10 coisas para lembrar antes de instalar o Windows 7” para garantir que as coisas funcionem bem.
Neste tutorial, mostraremos como instalar o Windows 7 dentro do Windows Vista usando o Microsoft Virtual PC.
Requisitos:
* DVD do Windows 7
* Microsoft Virtual PC (grátis)
Instalar o Windows 7 no Virtual PC 2007
Procedimento:
1. Baixe e instale o Virtual PC aqui.
2. Execute o software do Virtual PC. Para fazer isso, digite Virtual PC na caixa de pesquisa do menu Iniciar do Vista e pressione Enter.
3. Clique na opção “New” e clique em “Next” para continuar.

4. Selecione a opção “Criar uma máquina virtual” nas três opções disponíveis. Eu prefiro esta opção, pois isso permite que você personalize como quiser. Clique em "Next".
5. Escreva um nome para a nova máquina virtual. O arquivo é salvo automaticamente na pasta My Virtual Machines. Para salvá-lo em um local diferente, use o botão "Browse".
6. Selecione o sistema operacional que você gostaria de instalar usando o Virtual PC na caixa suspensa. Neste tutorial, escolhemos "Outro", já que a opção do Windows 7 não está disponível no VPC a partir de agora. Depois de selecionar o sistema operacional, clique em "Avançar".
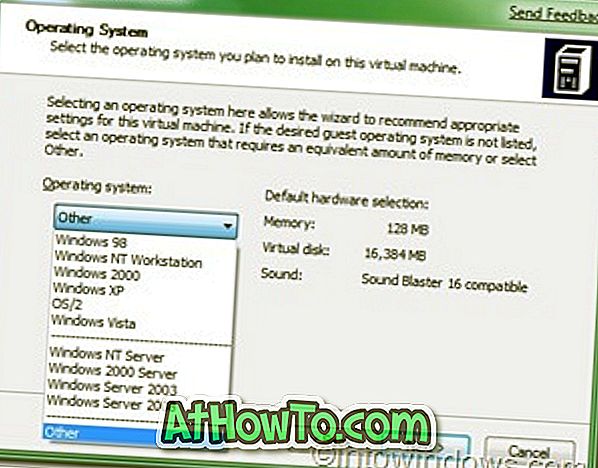
7. Se você tiver mais de 1 GB de RAM em seu sistema, selecione “Ajustando a RAM”, caso contrário selecione “Usando a RAM recomendada”. Se você tiver escolhido “Ajustando a RAM”, selecione a quantidade de RAM que deseja alocar para executar a máquina virtual (Windows 7) e clique em “Avançar”. (Por padrão, ele usará 662 MB de RAM, se você quiser manter como está, clique cegamente em “Next”).
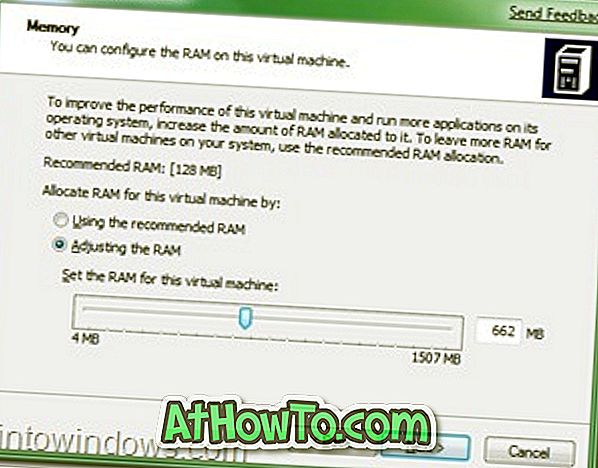
8. Na próxima tela, selecione “Um novo disco rígido virtual” e mais uma vez o botão “clique”.
9. Nesta etapa, navegue no local em que você deseja criar um disco rígido virtual e especifique um nome para o disco rígido virtual. Também não se esqueça de especificar o tamanho do disco rígido virtual. Eu prefiro pelo menos 16GB (recomendado pela Microsoft).
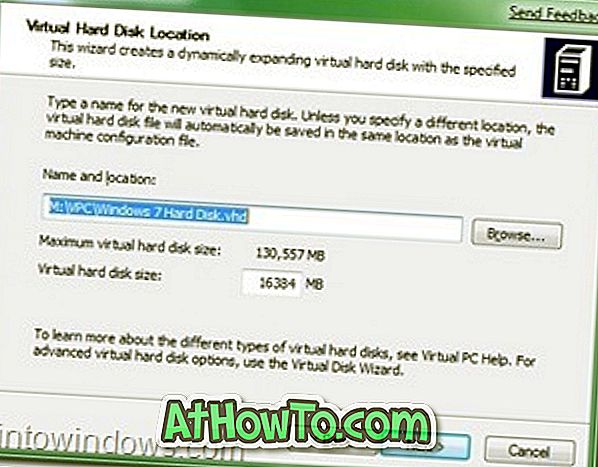
10. Clique no botão terminar.
11. Isso abrirá uma pequena janela chamada “Virtual PC Console”. Clique no botão “Start” para iniciar o processo real.
12. Insira o DVD do Windows 7 na unidade óptica ou na unidade USB inicializável do plug-in (usando a unidade USB que você pode instalar em apenas 10 a 15 minutos) e pressione Enter quando o console do Virtual PC solicitar essa janela. (Não há necessidade de reiniciar o sistema. O sistema será reiniciado dentro do console).

Você verá o ambiente de instalação do Windows 7 dentro do console.

13. Instale o Windows 7 dentro do console com o procedimento padrão de instalação do Windows 7 que você conhece. Depois de terminar sua instalação, você verá esta janela.
14. Agora, você pode instalar todos os programas necessários para o seu Windows 7.
15. Você pode fechar o Virtual PC com um simples clique no botão “fechar” (canto superior direito).
16. Para abrir seu Virtual 7 novamente, digite “Virtual PC” (sem aspas) no menu Iniciar, selecione seu Virtual Windows 7 na caixa e clique em “Iniciar”.

17. Você terminou !!
18. Aproveite !!!













