O Fast Startup (também conhecido como Hybrid Boot) é um novo recurso apresentado em primeiro lugar com o Windows 8 para iniciar um computador mais rápido que o tempo necessário para iniciar um PC com inicialização tradicional a frio. O Fast Startup também está presente no Windows 10 mais recente e está ativado por padrão.
Como a inicialização rápida funciona?
Segundo a Microsoft, quando você desligar o Windows 10 PC, depois de fechar todos os aplicativos em execução, o Windows salva automaticamente a cópia dos drivers carregados e do kernel em um arquivo chamado hibernate file (hiberfil.sys) localizado na raiz da unidade onde o Windows 10 está instalado.
Como você provavelmente sabe, o hiberfil.sys, geralmente é usado pelo recurso de hibernação, mas quando você envia um sinal de desligamento em um PC onde a inicialização rápida está ativada, o arquivo hiberfil.sys será usado para salvar drivers carregados e kernel antes de desligar, para que o Windows possa carregá-los rapidamente de volta à memória quando você ligar o PC.
Como o Windows salva os drivers carregados e o kernel no arquivo hiberfil.sys, que é usado pelo recurso de hibernação, para ativar o recurso de inicialização rápida, o recurso de hibernação deve estar ativado. Para aqueles que não sabem, o Windows cria o hiberfil.sys somente quando o recurso de hibernação está ativado.
Portanto, certifique-se de que o recurso de hibernação esteja ativado no seu computador antes de prosseguir. Consulte nosso como habilitar ou desabilitar o recurso de hibernação no Windows 10/8 para obter instruções detalhadas.
Por padrão, a inicialização rápida está ativada e o Windows usa a mesma em vez da inicialização a frio (inicialização tradicional). Mas se você tem a sensação de que seu PC começa devagar após desligar, verificar o status de inicialização rápida é uma boa idéia.
Ativar ou desativar inicialização rápida no Windows 10
Dica: Se você tiver ativado a Inicialização rápida, mas desejar executar um desligamento a frio tradicional uma vez ou outra sem desativar a Inicialização rápida ou a inicialização híbrida, abra o Prompt de Comando como administrador, digite shutdown / s / f / t 0 e pressione Tecla Enter.
Etapa 1: Digite Opções de energia na caixa de pesquisa do menu Iniciar e pressione a tecla Enter para abrir a janela Opções de energia.

Como alternativa, clique com o botão direito do mouse no menu Iniciar para abrir o menu avançado e, em seguida, clique em Opções de energia para abrir o mesmo.
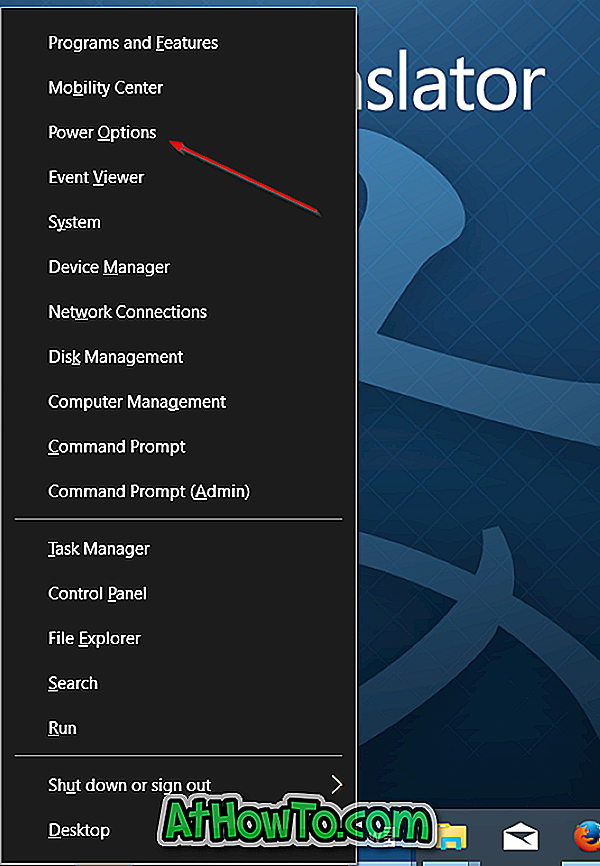
Etapa 2: No painel esquerdo da janela Opções de energia, clique no link Escolha o que os botões de energia fazem para abrir a janela Configurações do sistema.
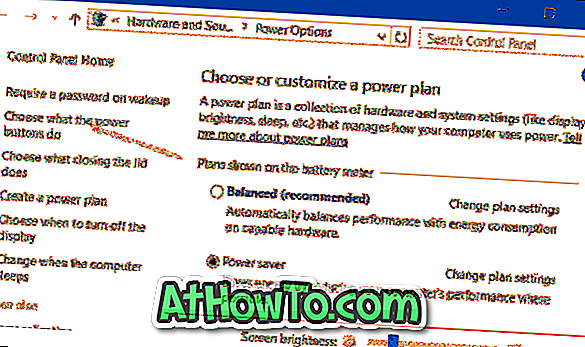
Etapa 3: clique no link denominado Alterar configurações atualmente disponíveis .
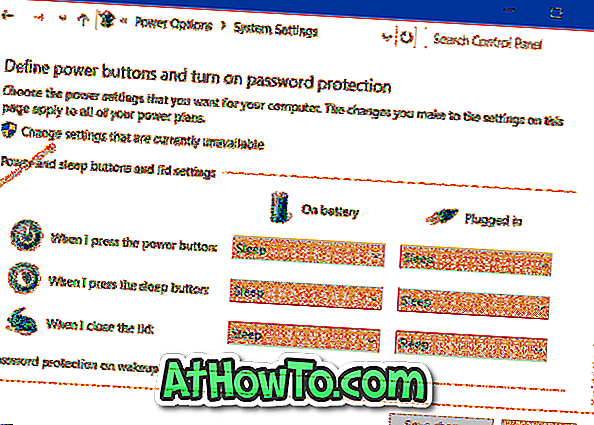
Etapa 4: Role para baixo, na seção Configurações de desligamento, marque a caixa rotulada Ativar inicialização rápida (recomendada) para ativar o recurso de inicialização rápida. Desmarcar a caixa Ativar inicialização rápida desativará o recurso. Depois de selecionar ou desmarcar, clique no botão Salvar alterações .
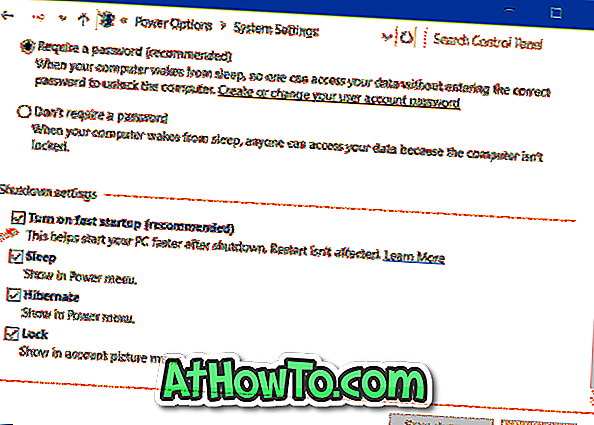
E se a opção Ativar inicialização rápida não estiver aparecendo, como foi dito no começo deste artigo, é provável que o recurso de hibernação esteja desativado no seu computador. Você precisa ativar o modo de hibernação primeiro e, em seguida, siga estas etapas novamente para ver a opção Ativar inicialização rápida.
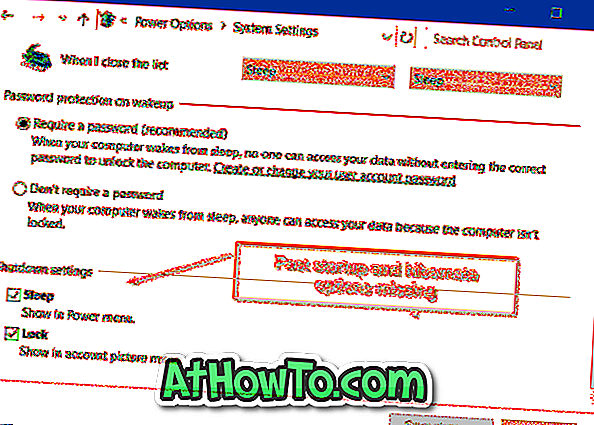
Se a hibernação estiver ativada, você deverá ver a opção Hibernar em Configurações de desligamento logo acima das opções Suspender e Bloquear.
Ativar ou desativar inicialização rápida usando o Registro
Etapa 1: Abra o Editor do Registro, digitando Regedit no menu Iniciar ou na caixa de pesquisa da barra de tarefas e, em seguida, pressionando a tecla Enter.
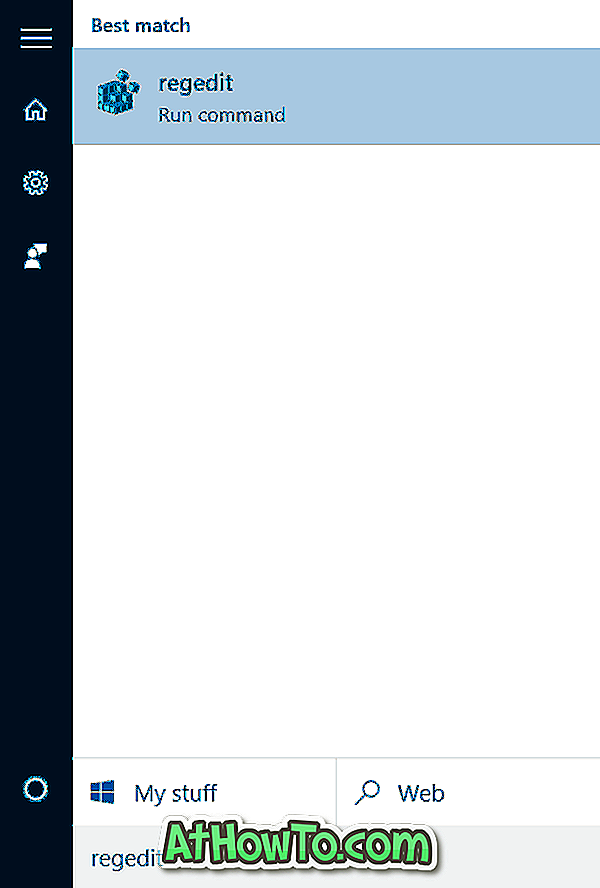
Etapa 2: Depois que o Editor do Registro for iniciado, navegue até a seguinte chave:
HKEY_LOCAL_MACHINE \ SYSTEM \ CurrentControlSet \ Control \ Gerenciador de sessão \ Power
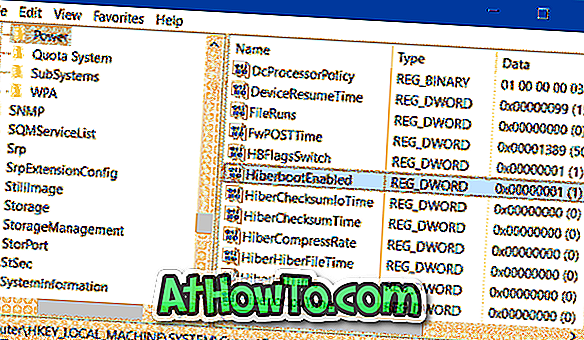
Etapa 3: no lado direito, localize o valor denominado HiberbootEnabled, clique duas vezes nele e altere os dados do valor para 1 (um) para ativar a inicialização rápida. Defina o valor como 0 (zero) para desativar o recurso.
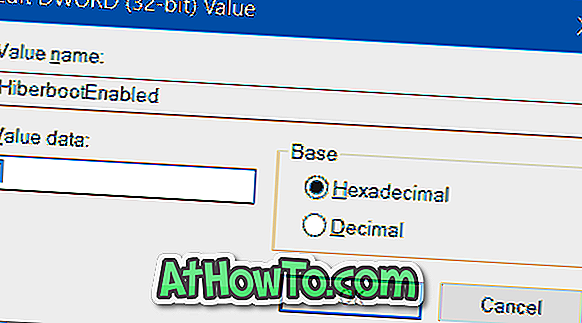
Espero que isto ajude!













