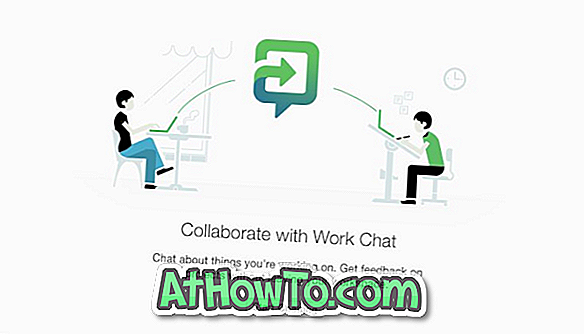Como outros navegadores modernos, o Google Chrome também oferece suporte a arquivos PDF prontos para uso. Isso permite que os usuários do Chrome abram e visualizem arquivos PDF no navegador sem precisar abrir o arquivo PDF com outro programa.
Por padrão, o Google Chrome abre automaticamente arquivos PDF. Embora isso seja útil, o problema é que o Chrome não salva os arquivos PDF no seu computador.

Em suma, por padrão, o Chrome abre os arquivos PDF em vez de baixar arquivos PDF. Se você precisar baixar o arquivo PDF ou salvar o arquivo PDF baixado, essa configuração padrão não funciona para você!
O outro problema é que o leitor de PDF integrado no Chrome não oferece recursos que você pode encontrar em um software de leitura de PDF dedicado de terceiros.
Como o leitor de PDF do Chrome não possui recursos avançados e o Chrome não salva arquivos PDF, muitos usuários desejam desativar o leitor de PDF do Chrome e impedir que o Chrome abra automaticamente os arquivos PDF após o download.
Se você também quiser forçar o Google Chrome a fazer o download de arquivos PDF em vez de abri-los automaticamente, configure o navegador Google Chrome para interromper automaticamente a abertura de arquivos PDF e o download de arquivos PDF em seu PC.
Parar o Chrome de abrir automaticamente arquivos PDF no Windows 10
Etapa 1: abra o navegador Google Chrome. Digite chrome: // settings / na barra de endereço e pressione a tecla Enter para abrir a página de configurações do Chrome.
Etapa 2: role a página Configurações e clique em Avançado para ver configurações e opções ocultas.
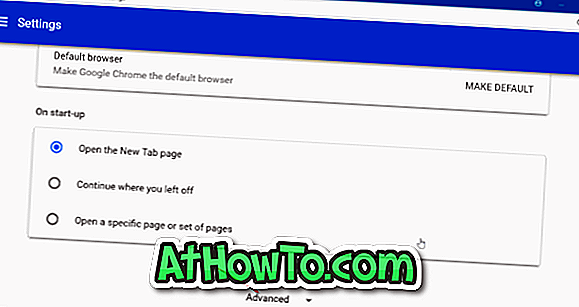
Etapa 3: na seção Privacidade e segurança, você verá as configurações de conteúdo. Clique na opção Configurações de conteúdo . Esta ação abrirá a página de configurações de conteúdo.
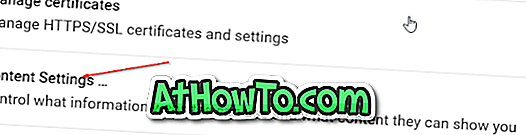
Etapa 4: clique em documentos PDF . Ative o download de arquivos PDF em vez de abri-los automaticamente na opção Chrome para impedir que o navegador Chrome abra arquivos PDF automaticamente.
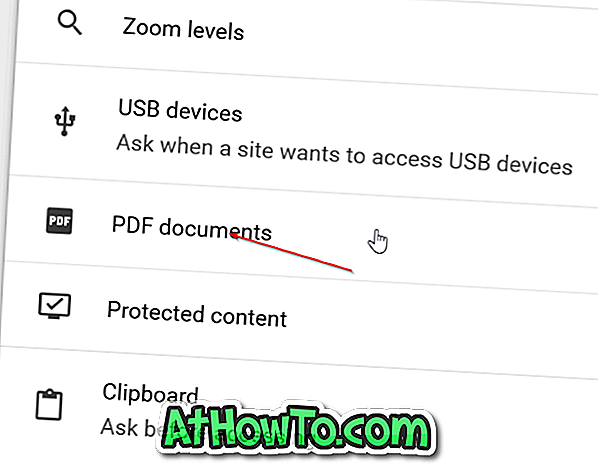

Como dito anteriormente, desativar esse recurso forçará o Chrome a baixar o arquivo PDF no seu computador, mas ele não abrirá o arquivo PDF.
Agora que você impediu que o Chrome abrisse automaticamente os arquivos PDF, talvez também queira alterar o leitor de PDF padrão no Windows 10.
Como desabilitar o leitor de PDF no Microsoft Edge no artigo do Windows 10 pode interessá-lo.