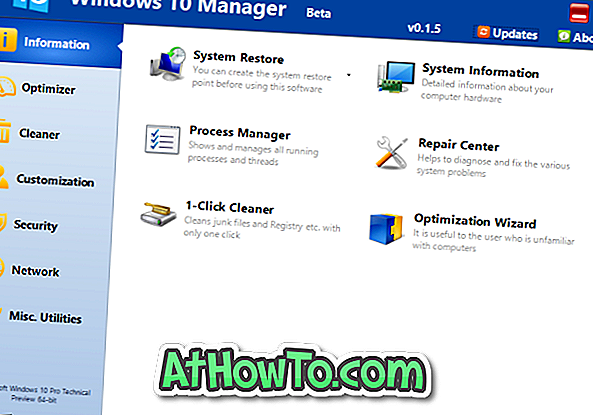A Microsoft vem aprimorando a barra de tarefas com todas as versões do Windows, pois é uma das áreas mais ocupadas do sistema operacional Windows. No Windows 10, a Microsoft adicionou alguns novos recursos à barra de tarefas, mas a barra de tarefas não é transparente com as configurações padrão.
Falando sobre novos recursos na barra de tarefas, em primeiro lugar, há uma grande caixa de pesquisa na barra de tarefas do Windows 10. A caixa de pesquisa, que aparece diretamente no botão Iniciar, é o lar do recém-lançado assistente pessoal digital Cortana.
Não só a caixa de pesquisa na barra de tarefas permite que você inicie arquivos e programas no seu PC, mas também permite que você pesquise na web usando o mecanismo de busca Bing da Microsoft. Aqueles que preferem a pesquisa do Google podem seguir nossa solução alternativa para ativar a pesquisa do Google na caixa de pesquisa da barra de tarefas do Windows 10.

Em segundo lugar, a área da bandeja do sistema da barra de tarefas inclui um ícone para acessar o novo centro de ação. O novo flyout de data e hora também é outra boa adição à barra de tarefas e, mais importante, combina muito bem com a nova linguagem de design do Windows 10.
Barra de tarefas transparente no Windows 10
Embora o Windows 10 ofereça suporte à transparência no menu Iniciar, na barra de tarefas e no centro de ações, ele é desativado por padrão. Já mostramos como tornar o menu Iniciar transparente no Windows 10 com ou sem a ajuda de ferramentas de terceiros. Neste guia, vamos discutir como tornar a barra de tarefas transparente no Windows 10 sem usar ferramentas de terceiros.

NOTA: Como você pode ver na figura acima, ativar a transparência para a barra de tarefas não torna a barra de tarefas completamente transparente, ao contrário das versões anteriores do Windows. Você só pode habilitar ou desabilitar a transparência, mas não pode alterar o nível de transparência no Windows 10. Para isso, é preciso usar utilitários de terceiros.
IMP: Para tornar a barra de tarefas totalmente (100%) transparente, por favor consulte o nosso como fazer o guia totalmente transparente da barra de tarefas do Windows 10.
Tornar a barra de tarefas do Windows 10 transparente
Etapa 1: o primeiro passo é abrir o aplicativo Configurações como menu Iniciar e as configurações da barra de tarefas estão disponíveis apenas no aplicativo Configurações.
Para abrir o aplicativo Configurações, abra o menu Iniciar, clique no ícone Configurações (veja a imagem abaixo). Como alternativa, você pode abrir rapidamente o aplicativo Configurações usando o atalho de teclado do Windows + I.
Etapa 2: depois que o aplicativo Configurações for iniciado, clique em Personalização .
Etapa 3: no lado esquerdo, clique na opção Cores. No lado direito, ative a opção Rotina de início, barra de tarefas e centro de ação transparente .
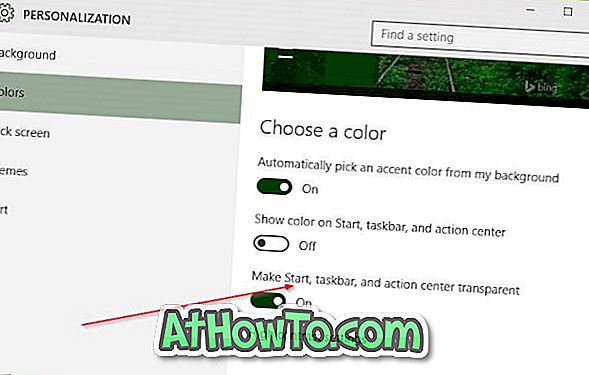
Nota: Como você provavelmente observou, a ativação da transparência na barra de tarefas também torna o menu Iniciar e o centro de ações transparentes. Por enquanto, não há nenhum software que permita a transparência apenas para a barra de tarefas no Windows 10. Nos informaremos com um novo guia, bem como atualizaremos este guia se e quando houver um software para fazer isso.