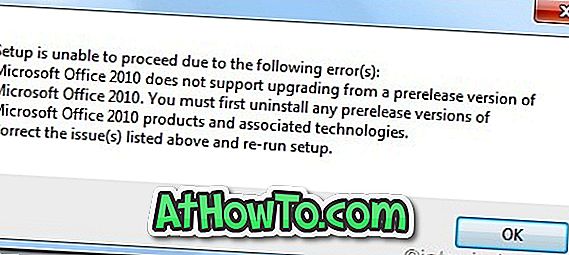Você quer espelhar ou mostrar a tela do seu iPhone ou iPad no seu PC com Windows 10? Quer ver rapidamente a tela do seu iPhone ou iPad em um PC com Windows 10? Neste guia, veremos como espelhar facilmente a tela do iPhone ou iPad em um PC com Windows 10 gratuitamente.
Todos nós sabemos que o recurso AirPlay no iOS pode ser usado para espelhar a tela do iPhone / iPad no Mac ou na Apple TV. Mas e se você quiser espelhar sua tela do iPhone ou iPad para um PC com Windows 10?
Com as configurações padrão, você não pode espelhar o dispositivo iOS no seu PC com Windows 10, pois o sistema operacional Windows não vem com um receptor AirPlay. Você precisará de um receptor AirPlay para começar a espelhar a tela do dispositivo iOS em um PC com Windows.

Felizmente, existe um utilitário gratuito para ajudá-lo a espelhar a tela do seu iPhone ou iPad na tela do Windows 10 PC.
LonelyScreen atua como receptor Airplay quando instalado em um PC com Windows. Então, tudo que você precisa fazer é instalar o LonelyScreen livre no seu PC Windows 10 para começar a espelhar a tela do seu dispositivo iOS para a tela do Windows 10 PC.
Espelhar ou mostrar a tela do iPad ou iPhone no Windows 10 PC
Complete as instruções abaixo para espelhar a tela do iPhone no monitor do seu Windows 10.
Passo 1: Primeiro de tudo, ligue o Wi-Fi no seu iPhone / iPad, bem como no seu PC com Windows 10, e certifique-se de que o iPhone / iPad e o Windows 10 PC estejam conectados à mesma rede Wi-Fi.
Passo 2: No seu PC, visite a página oficial do LonelyScreen e baixe o instalador do LonelyScreen. Execute o arquivo de instalação baixado para instalar o software no seu PC.

Etapa 3: Ao instalar o LonelyScreen em seu PC, você poderá ver a seguinte tela com a mensagem “Problema: o LonelyScreen é bloqueado pelo firewall do Windows” se o Firewall do Windows estiver sendo executado com as configurações padrão.

Se você vir a mensagem, clique no botão Corrigir (Administrador) e, em seguida, clique no botão Sim quando receber o prompt do UAC para desbloquear o LonelyScreen no Firewall do Windows.
Passo 4: Agora que você desbloqueou o LonelyScreen no Firewall do Windows, verá a janela do LonelyScreen. Como você pode ver na imagem abaixo, o nome padrão do receptor LonelyScreen é LonelyScreen, que é o nome que você verá no seu iPhone ou iPad na lista do receptor AirPlay.

Para alterar o nome do destinatário padrão, clique no nome padrão, digite o novo nome e clique em Salvar.
Passo 5: no seu iPhone ou iPad, deslize para cima a partir da parte inferior da tela para revelar o Centro de Controle.
Etapa 6: no Centro de Controle, toque em Espelhamento do AirPlay . Seu iPhone / iPad agora começará a procurar por receptores AirPlay. Em alguns segundos, você deve ver o receptor LonelyScreen lá.

OBSERVAÇÃO: Se você não conseguir ver o botão de espelhamento do AirPlay, deslize horizontalmente para encontrar a opção de espelhamento do AirPlay.
Se você não consegue ver o receptor LoenlyScreen, é provável porque você não ligou o Wi-Fi no seu dispositivo iOS, ou porque o seu iPhone / iPad e Windows 10 (onde você instalou o LonelyScreen) não estão no mesmo Rede Wi-Fi.
Passo 7: Por fim, toque na entrada LonelyScreen (ou no nome que quiser) no seu iPhone / iPad para começar a espelhar a tela do seu iPhone / iPad no seu PC ou dispositivo Windows 10.

Para parar de espelhar a tela do iPhone / iPad no Windows 10 PC
Passo 1: no seu iPhone / iPad, deslize para cima a partir da borda inferior da tela para abrir o Centro de Controle.
Passo 2: Toque em LonelyScreen (ou o nome que você definiu para o receptor LonelyScreen no seu PC). Se você não conseguir ver o LoenlyScreen, deslize o dedo na horizontal para vê-lo.

Etapa 3: por fim, toque em Desativar o Espelhamento do AirPlay para desativar o espelhamento imediatamente. Agora você pode desativar o Wi-Fi, se desejar.

Não se esqueça de verificar o nosso como importar fotos do iPhone para o Windows 10 PC guia.