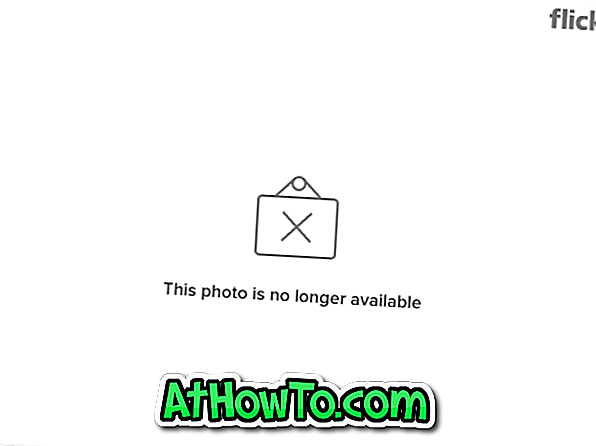Assim como os sistemas operacionais móveis, o Windows 8 também vem com o App Store. É um dos principais recursos do Windows 8 e permite que os usuários naveguem e instalem com segurança milhares de aplicativos. Embora o download de aplicativos da área de trabalho não seja suportado, os usuários podem instalar aplicativos modernos de interface do usuário (também conhecidos como estilo Metro).
Anteriormente, mostramos a você como pesquisar na Loja, como instalar aplicativos da Loja e também como desativar a Loja na sua máquina. Agora que o Windows 8 RTM foi lançado, este é o momento certo para comprar alguns aplicativos interessantes da Loja.
Observe que os aplicativos comprados da Loja podem ser instalados em até cinco máquinas diferentes do Windows 8, desde que você use a mesma conta da Microsoft em todas as máquinas.
Neste guia, mostraremos a você como comprar aplicativos da loja no Windows 8:
Etapa 1: alterne para a tela inicial, clique ou toque no bloco de aplicativo Loja para abrir a loja.

Etapa 2: pesquise pelo aplicativo que você deseja comprar e instalar (veja como pesquisar na Windows Store).
Etapa 3: clique ou toque no aplicativo que você deseja comprar e instalar.

Etapa 4: no lado esquerdo, você verá as opções Comprar e Experimentar. Para comprar o aplicativo, clique ou toque no botão Comprar .

Etapa 5: quando você clicar ou tocar no botão Comprar, você verá o botão Confirmar e Cancelar. Para continuar, clique ou toque no botão Confirmar .

Etapa 6: Você será solicitado a digitar a senha da conta da Microsoft que você vinculou à Loja. Digite a senha e clique ou toque no botão Ok para prosseguir para a página Pagamento e faturamento. Se você esqueceu a senha da sua conta da Microsoft, pode verificar como recuperar ou redefinir o guia de senha da conta da Microsoft.

Etapa 7: Na página Pagamento e faturamento, você precisa selecionar o tipo de cartão de crédito, digitar o número do cartão de crédito, a data de validade do cartão, o nome do cartão e o código CVV, seu nome e sobrenome, endereço de faturamento e número de telefone.


Por fim, clique ou toque no botão Enviar e insira a senha do cartão de crédito para instalar o aplicativo comprado. Uma vez instalado, você verá o aplicativo foi instalado a notificação.

A partir de agora, você só precisa inserir a senha da sua conta da Microsoft e a senha do cartão de crédito para começar a instalar os aplicativos da Loja. Boa sorte!