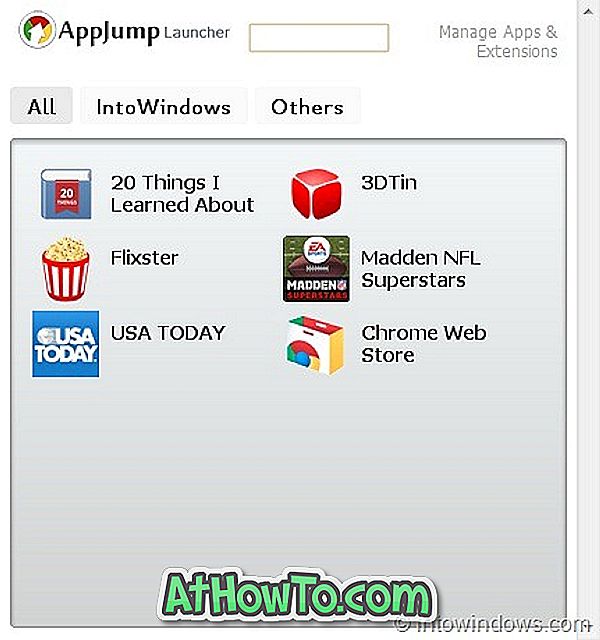No seu PC com Windows 10, se um ou mais ícones não estiverem sendo exibidos como deveriam, é provável que devido ao cache de ícones corrompido e a reconstrução do cache de ícones conserte o problema.
Para quem não sabe, o Windows salva todos os ícones em um arquivo chamado IconCache.db, localizado na pasta do perfil, para que possa exibir rapidamente os ícones sem precisar procurá-los.
Se o Windows 10 mostrar uma cor branca em vez do ícone real ou se você estiver vendo os mesmos ícones mesmo depois de alterar os ícones usando um pacote de ícones de terceiros, poderá corrigir o problema recriando o cache de ícones.
NOTA: Nenhum desses guias ajuda você a corrigir problemas com miniaturas. Se você está tendo problemas com miniaturas, é necessário limpar ou redefinir o cache de miniaturas.
Método 1 de 3
Recriar manualmente o cache de ícones no Windows 10
Essa é a maneira mais fácil de limpar o cache de ícones sem a ajuda de utilitários de terceiros. Nesse método, excluímos manualmente o arquivo de cache de ícones e reiniciávamos o computador para permitir que o Windows 10 criasse automaticamente o novo arquivo de cache de ícones.
Passo 1: Abra o File Explorer (Windows Explorer). Clique na guia Exibir e marque a marca ao lado de Itens ocultos para que o Gerenciador de arquivos mostre arquivos e pastas ocultos.
Etapa 2: navegue até a seguinte pasta:
C: \ Users \ UserName \ AppData \ Local
No caminho acima, UserName é o nome de usuário da sua conta no PC e “C” é a letra da unidade na qual o Windows 10 está instalado.
Etapa 3: Em Diretório local, localize o arquivo chamado IconCache (IconCache.db), clique com o botão direito do mouse no arquivo e clique em Excluir .
Clique em Sim se você vir a caixa de confirmação. Talvez você não veja o prompt de confirmação se não tiver ativado a caixa de diálogo de confirmação de exclusão.
Etapa 4: Finalmente, clique com o botão direito do mouse no ícone da Lixeira na área de trabalho e clique em Esvaziar Lixeira para limpar o IconCache.db e outros arquivos.
Etapa 5: Feche todos os aplicativos em execução e reinicie o computador uma vez para criar um novo IconCache.
Método 2 de 3
Use software de terceiros para reconstruir facilmente o cache de ícones
O método mencionado acima (Método 1) é a melhor maneira de reconstruir o cache, mas se você não conseguir excluir o cache de ícones seguindo as instruções no Método 1, poderá usar um software gratuito chamado Reconstruir Cache de Ícones. O programa não apenas recria o cache, mas também faz o backup do arquivo de cache do ícone original para que você possa restaurar o arquivo original se começar a ter problemas com o novo cache.
Passo 1: Visite esta página do DeviantArt e clique no botão de download localizado no lado direito para baixar o software Rebuild Icon Cache. Extraia o arquivo RAR baixado usando WinRAR, 7-Zip ou ZipWare para obter o Rebuild Icon Cache. Clique duas vezes na pasta para ver o aplicativo Rebuild Icon Cache.
Passo 2: Clique com o botão direito do mouse no software Rebuild Icon Cache e clique em Executar como administrador. Clique no botão Sim quando vir o prompt da conta de usuário. E se você for solicitado a digitar a senha do administrador, faça o necessário.
Etapa 3: Quando o Cache de ícone de reconstrução for iniciado, clique no ícone de engrenagem (o primeiro da esquerda) para reconstruir o cache de ícones.
Como mencionado anteriormente, o software cria um backup do cache do ícone original antes de reconstruir o novo. Se você tiver problemas com ícones, o que é improvável, clique no ícone da lixeira no software Reconstruir Cache de Ícones para restaurar o cache de ícones original.
Método 3 de 3
Recriar o cache de ícones via prompt de comando
Se nenhum dos métodos acima funcionar para você, use este método para reconstruir o cache de ícones por meio do Prompt de Comando.
Etapa 1: Abra o Gerenciador de Tarefas clicando com o botão direito do mouse na barra de tarefas e, em seguida, clique em Gerenciador de Tarefas ou usando o atalho de teclado Ctrl + Shift + Esc.
Etapa 2: se você estiver vendo a versão mais leve do Gerenciador de tarefas, como mostra a figura abaixo, clique em Mais detalhes . Se você vir a versão completa, pule para a próxima etapa.
Etapa 3: Na guia Processos, clique com o botão direito do mouse na entrada do Windows Explorer e clique em Finalizar tarefa para eliminar o Windows Explorer. Depois de matar o Windows Explorer, a barra de tarefas e o menu Iniciar ficarão invisíveis.
Etapa 4: Clique no menu Arquivo do Gerenciador de Tarefas, clique em Executar nova tarefa, digite CMD.exe e clique no botão OK para abrir o Prompt de Comando.
Etapa 5: No prompt de comando, digite os seguintes comandos um após o outro e pressione a tecla Enter depois de digitar cada comando para executá-lo.
CD / d% userprofile% \ AppData \ Local
Del IconCache.db / a
Saída
Etapa 6: Clique no menu Arquivo do Gerenciador de tarefas novamente, clique em Executar nova tarefa, digite Explorer.exe e clique no botão OK para reiniciar o Gerenciador de arquivos.
É isso aí!