O Windows 10, a versão mais recente do sistema operacional Windows, é fornecido com dois navegadores da Web: Internet Explorer e Microsoft Edge. Embora todos estejam familiarizados com o Internet Explorer e suas deficiências, o novo navegador Edge não é apenas o sucessor do Internet Explorer, mas foi desenvolvido do zero e é muito bom em termos de interface do usuário, velocidade e recursos.
Como o navegador Microsoft Edge não inclui todos os recursos disponíveis em outros navegadores, como o Google Chrome, e porque alguns sites antigos são compatíveis apenas com o Internet Explorer, a Microsoft não removeu o Internet Explorer do Windows 10. constrói embora.

Dito isso, a maioria dos sites funciona muito bem no navegador Edge e você não precisa abrir o Internet Explorer na maioria das vezes. Se você não estiver usando o Internet Explorer no Windows 10, talvez queira se livrar dele.
Desativar ou remover o Internet Explorer 11 do Windows 10 é relativamente fácil graças aos recursos do Windows. Usando-o, é possível ativar ou desativar vários recursos do Windows 10, incluindo o Internet Explorer.
Os usuários que acham que ter o Internet Explorer não é tão útil no Windows 10 podem removê-lo ou desativá-lo seguindo as instruções abaixo.
Remova o Internet Explorer do Windows 10
NOTA: Observe que esse método não removerá completamente o Internet Explorer do Windows 10. O recurso pode ser ativado novamente no futuro, se e quando necessário. Para remover completamente o Internet Explorer, use uma ferramenta de personalização de instalação do Windows, como o NTLite.
Etapa 1: digite Painel de Controle no menu Iniciar ou na caixa de pesquisa da barra de tarefas e pressione a tecla Enter para iniciar o mesmo. Você pode encontrar todas as formas de abrir o Painel de Controle no Windows 10 consultando as 5 maneiras de abrir o Painel de Controle no Windows 10.

Etapa 2: Depois que o Painel de Controle for iniciado, clique em Desinstalar um programa para abrir Programas e Recursos.
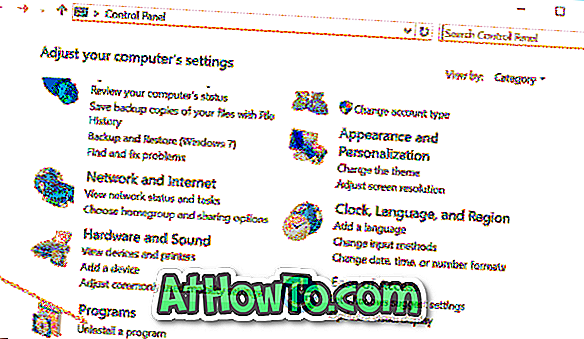
Etapa 3: no painel esquerdo, você verá um link chamado Ativar ou desativar recursos do Windows. Clique no mesmo para abrir os recursos do Windows.
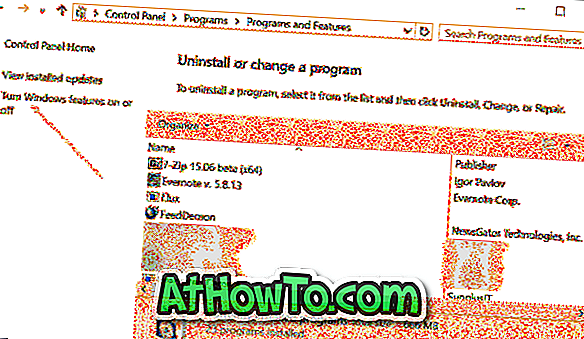
Etapa 4: desmarque a caixa ao lado do Internet Explorer 11 e clique no botão OK.
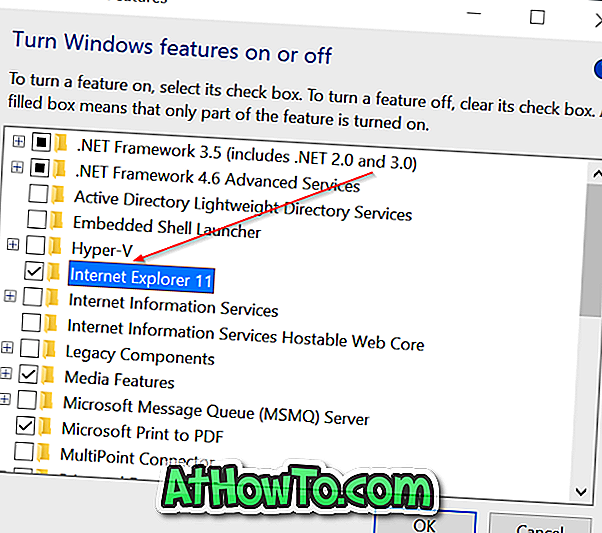
Você obterá a seguinte caixa de diálogo de confirmação com “A desativação do Internet Explorer 11 pode afetar outros recursos e programas do Windows instalados em seu computador, incluindo configurações padrão. Você quer continuar? ”Mensagem.
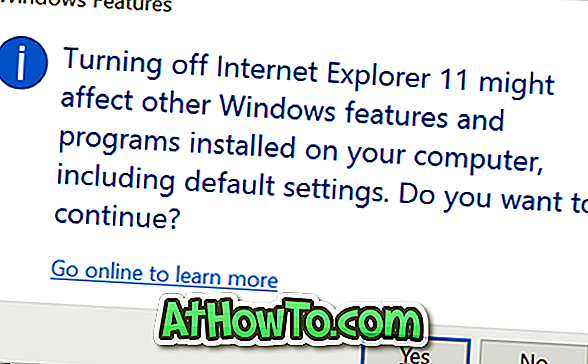
Clique no botão Sim para desativar o Internet Explorer. Se solicitado, por favor, reinicie o seu PC uma vez. É isso aí!
Para ativar o mesmo novamente, siga as etapas 1 a 3 e marque a caixa ao lado do Internet Explorer antes de clicar no botão OK.













