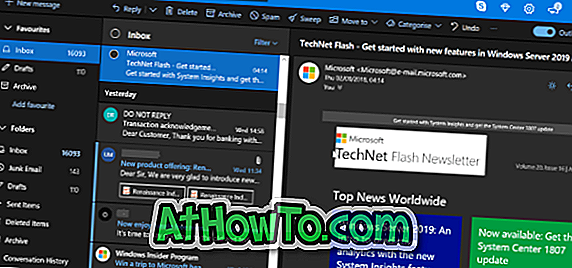A nova caixa de pesquisa é uma das primeiras coisas que você percebe assim que começa a usar o Windows 10. A caixa de pesquisa é exibida ao lado do botão Iniciar, onde normalmente fixamos nossas pastas, programas e unidades favoritos e a caixa de pesquisa é capaz de pesquisar a web e seu PC.
A caixa de pesquisa na barra de tarefas do Windows 10 é útil de várias maneiras, mas o fato de não podermos alterar o mecanismo de pesquisa padrão dessa caixa de pesquisa está forçando muitos usuários a pensar em removê-la. Ou seja, a caixa de pesquisa na barra de tarefas usa o mecanismo de pesquisa do Bing para obter resultados da Web, e não há nenhuma opção no Windows 10 para alterar esse mecanismo de pesquisa padrão para a popular pesquisa do Google.

O outro problema com a caixa de pesquisa é que ela ocupa uma quantidade considerável de espaço na barra de tarefas, mas não é um problema para usuários de telas grandes. Aqueles que querem se livrar da caixa de pesquisa apenas para recuperar espaço na barra de tarefas podem configurar o Windows para mostrar um pequeno ícone de pesquisa na barra de tarefas, em vez da caixa de pesquisa padrão (verifique o método 3 e 4 para instruções).
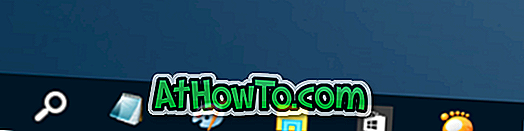
Para remover a caixa de pesquisa da barra de tarefas do Windows 10, siga as instruções abaixo. Tenha em atenção que a caixa de pesquisa continuará a aparecer como uma caixa de pesquisa da barra de tarefas sempre que clicar no botão Iniciar ou premir a tecla do logótipo do Windows na barra de tarefas.
Método 1 de 4 para remover a caixa de pesquisa da barra de tarefas
Etapa 1: Clique com o botão direito do mouse no espaço vazio da barra de tarefas, clique em Pesquisar e, em seguida, clique em opção desativado para remover a caixa de pesquisa da barra de tarefas do Windows 10.
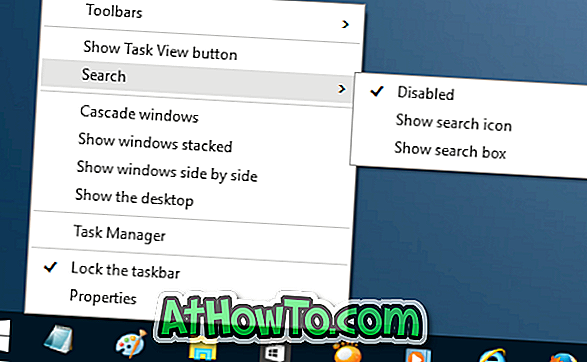
Método 2 de 4 para desativar a caixa de pesquisa na barra de tarefas
Etapa 1: Clique com o botão direito do mouse no espaço vazio da barra de tarefas e clique em Propriedades para abrir a caixa de diálogo Propriedades da barra de tarefas e navegação.
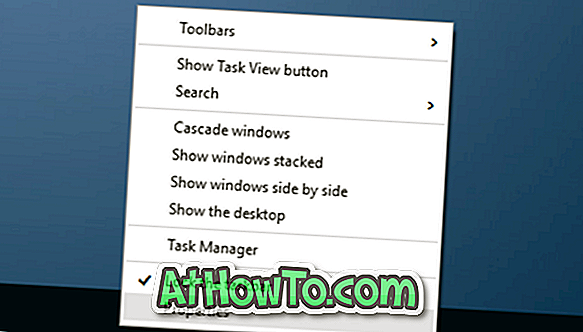
Etapa 2: aqui, na guia Barras de ferramentas, na caixa ao lado da opção Pesquisar na barra de tarefas, selecione a opção Desativado .
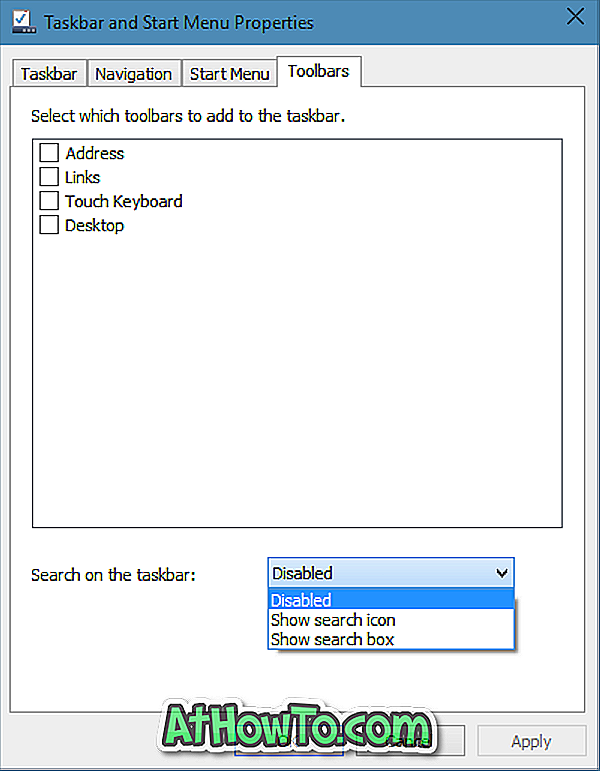
Clique no botão Apply .
Método 3 de 4 para adicionar ícone de pesquisa em vez da caixa de pesquisa
Esse método é útil para os usuários que não se importam em usar o mecanismo de pesquisa do Bing para obter resultados da Web, mas desejam liberar algum espaço na barra de tarefas com um ícone de pesquisa em vez da caixa de pesquisa padrão.
Etapa 1: clique com o botão direito do mouse na barra de tarefas, clique em Pesquisar e, em seguida, clique em Mostrar opção de ícone de pesquisa para mostrar o ícone de pesquisa em vez da caixa de pesquisa.
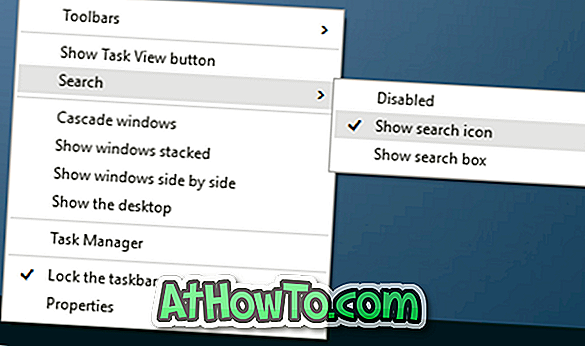
Método 4 de 4 para adicionar o ícone de pesquisa
Etapa 1: Clique com o botão direito do mouse na barra de tarefas novamente, clique em Propriedades para abrir a caixa de diálogo Propriedades da barra de tarefas e navegação.
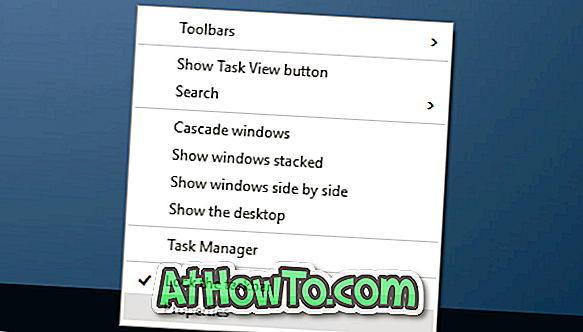
Etapa 2: clique na guia Barras de ferramentas .
Etapa 3: aqui, selecione a opção Mostrar ícone de pesquisa na caixa suspensa ao lado de Pesquisar na opção da barra de tarefas.
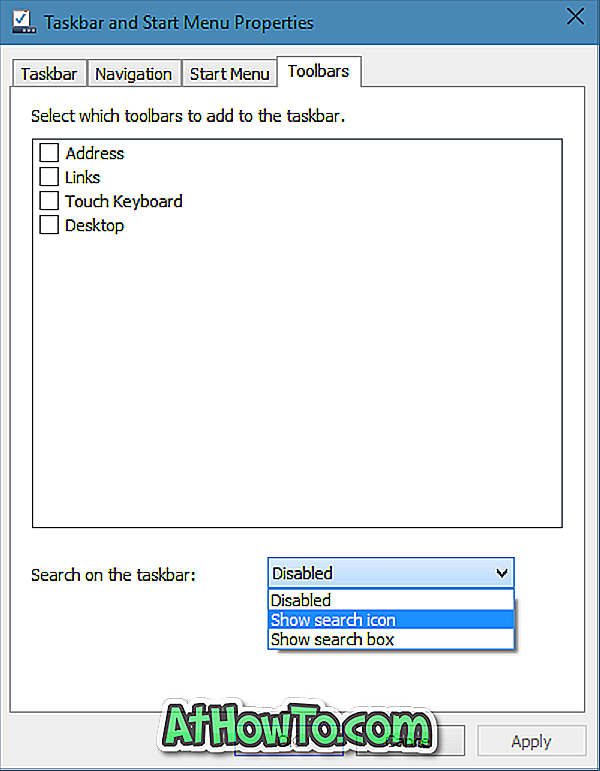
É isso aí!