Como você sabe, fazer login na sua conta de usuário no Windows 7 e em versões anteriores do Windows foi uma tarefa simples. Quando você vê a tela de logon, basta digitar a senha na caixa, se você tiver um, para inicializar a área de trabalho.
Com a introdução da tela de bloqueio no Windows 8, a Microsoft adicionou uma etapa adicional ao processo de logon do Windows. Quando liga o seu PC, após o logótipo bonito, mas simples, do ecrã de arranque, o ecrã de bloqueio aparece na sua tela com informações como o estado da bateria do seu PC, data e hora e notificações de aplicações modernas. Os usuários precisam pressionar a tecla Enter ou clicar na tela de bloqueio para ver a tela de login onde você precisa digitar sua senha para prosseguir para a tela inicial ou desktop.

Aqueles de vocês que estão usando um smartphone sabem que esse conceito de tela de bloqueio foi introduzido primeiro nos sistemas operacionais móveis. Mesmo que a tela de bloqueio no Windows 8 / 8.1 forneça algumas informações valiosas e seja personalizável de várias maneiras, os usuários que não quiserem passar por uma etapa adicional podem querer desabilitar ou remover a tela de bloqueio.
Embora não haja nenhuma opção disponível no Painel de Controle ou nas configurações do PC para desabilitar ou desativar a tela de bloqueio, você pode remover a tela de bloqueio desabilitando o mesmo no Editor de Diretiva de Grupo ou editando o Registro do Windows.
Siga uma das instruções abaixo para remover a tela de bloqueio. Recomendamos que você crie um ponto de restauração do sistema antes de fazer alterações na Diretiva de Grupo ou no Registro do Windows, para que você possa restaurar rapidamente a tela de bloqueio sem ter que passar pelo procedimento demorado.
Método 1
Desativar tela de bloqueio usando o Editor do Registro
Etapa 1: Simultaneamente, pressione as teclas de atalho Windows e R para abrir a caixa de comando Executar. Na caixa, digite Regedit e pressione a tecla Enter. Clique no botão Sim quando vir o prompt do UAC.
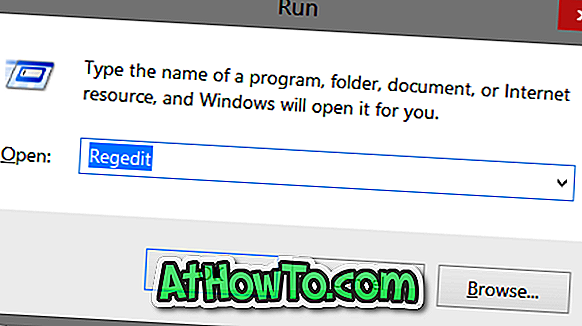
Etapa 2: Quando o Editor do Registro for iniciado, navegue até a seguinte chave:
HKEY_LOCAL_MACHINE \ SOFTWARE \ Policies \ Microsoft \ Windows \ Personalização
(Observe que, se não houver uma chave de Personalização, crie uma clicando com o botão direito do mouse na tecla Windows, clicando em Novo e, em seguida, em Chave)
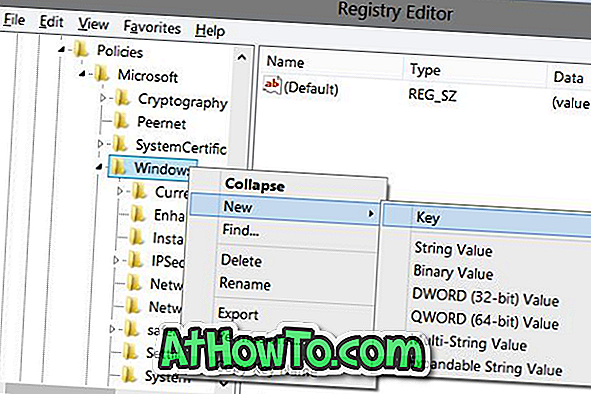
Etapa 3: no lado direito, crie um novo valor DWORD (32 bits) chamado NoLockScreen e, em seguida, defina seu valor como 1 (clique duas vezes na entrada para alterar o valor) para remover a tela de bloqueio.
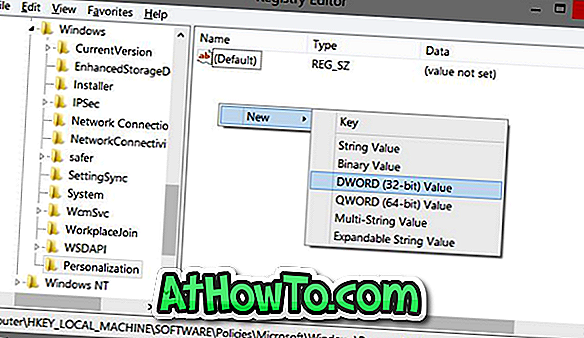
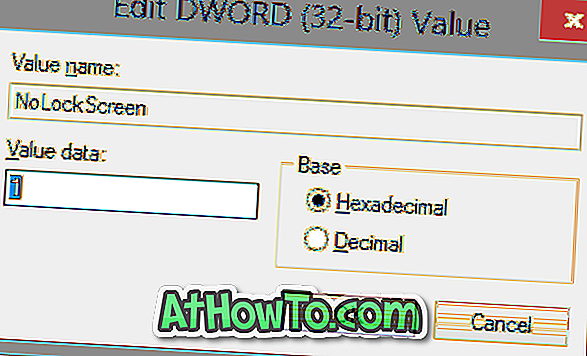
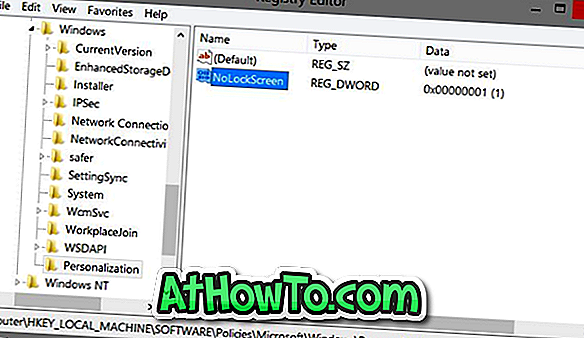
Etapa 4: feche o Editor do Registro. Logout ou reinicie o seu PC para ver a tela de login em vez da tela de bloqueio. É isso aí!
Você pode restaurar a tela de bloqueio excluindo o NoLockScreen. Definir o valor de NoLockScreen como 0 (zero) também ativará a tela de bloqueio.
Método 2
Remover ou desativar a tela de bloqueio usando a Diretiva de Grupo
Vá para este método se você estiver executando o Windows 8.1 Pro.
Etapa 1: Abra a caixa de comando Executar, pressionando simultaneamente as teclas Windows e R. Na caixa, digite Gpedit.msc e pressione Enter para abrir o Editor de Diretiva de Grupo.
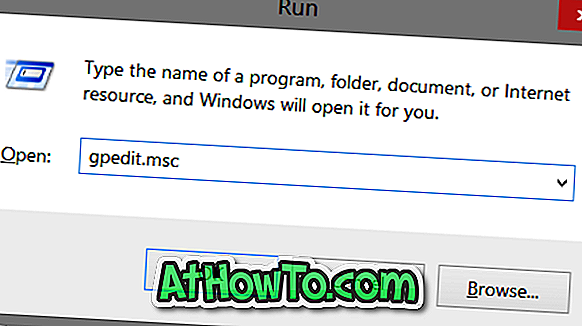
Etapa 2: navegue até Configuração do Computador, Modelos Administrativos, Painel de Controle e Personalização.
Etapa 3: no lado direito, procure a política rotulada Não exibir a tela de bloqueio, clique duas vezes nela para ver suas propriedades e, em seguida, defina seu valor como Ativado. Por fim, clique no botão Aplicar e OK. É isso aí!
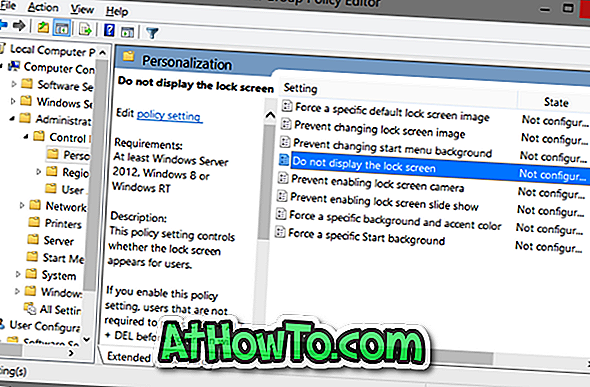

Como personalizar a tela de bloqueio do Windows 8.1, como definir a imagem da página inicial do Bing como fundo da tela de bloqueio e como mostrar a imagem como apresentação de slides nos guias da tela de bloqueio também pode interessá-lo.













