Com o Windows 10 Anniversary Update, a Microsoft introduziu a versão moderna do aplicativo Sticky Notes para substituir o clássico programa Sticky Notes, que todos nós usamos e conhecemos.
O novo aplicativo Sticky Notes vem com alguns novos recursos que não fazem parte do programa clássico Sticky Notes. Além dos novos recursos, a vantagem do aplicativo Sticky Notes é que podemos facilmente redefinir e reinstalar o aplicativo se ele não funcionar como deveria.

Embora o Windows 10 não ofereça uma maneira muito direta de reinstalar o aplicativo Sticky Notes, você pode reinstalar o Sticky Notes em menos de cinco minutos usando o PowerShell integrado ou usando uma ferramenta de terceiros, como o CCleaner. No entanto, a redefinição do aplicativo é direta, como pode ser feito em Configurações.
Se os aplicativos do Sticky Notes não estiverem abrindo ou não estiverem funcionando, você poderá redefinir e reinstalá-lo seguindo as instruções abaixo.
Como somente o Windows 10 Anniversary Update (versão 1607) e versões posteriores são fornecidos com a versão do app do aplicativo Sticky Notes, esse método não funciona nas versões 1511 e versões anteriores do Windows 10.
Método 1 - redefinir o aplicativo Sticky Notes
Método 2 - reinstalar o Sticky Notes via PowerShell
Método 3 - reinstalar o Sticky Notes usando o CCleaner
Método 1
Redefinir aplicativo Sticky Notes no Windows 10
Observe que a redefinição do aplicativo Sticky Notes pode excluir todas as anotações existentes.
Etapa 1: Abra o menu Iniciar, clique no ícone Configurações para abrir o aplicativo Configurações, clique em Sistema e, em seguida, clique em Aplicativos e recursos .
Etapa 2: Clique na entrada Sticky Notes, clique no link Opções avançadas e, em seguida, clique no botão Redefinir .

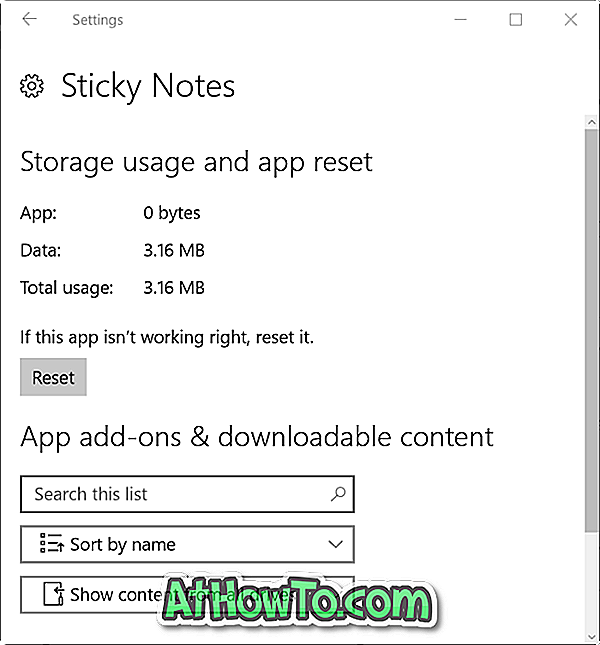
Etapa 3: Clique no botão Redefinir novamente quando vir a caixa de diálogo de confirmação para redefinir o aplicativo Sticky Notes.
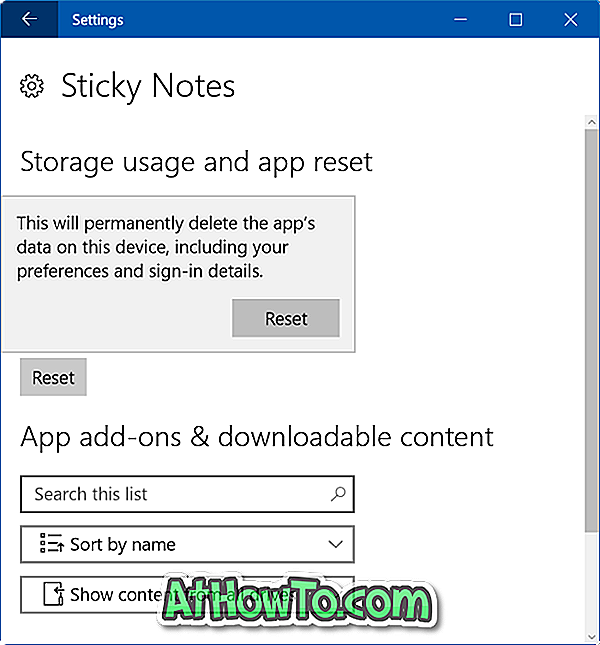
Método 2
Reinstale o aplicativo Sticky Notes usando o PowerShell
Se você não estiver familiarizado com o PowerShell, siga as instruções no Método 3.
Etapa 1: abra o PowerShell com direitos de administrador. Para fazer isso, digite PowerShell no menu Iniciar ou na pesquisa da barra de tarefas, clique com o botão direito do mouse na entrada do PowerShell e clique em Executar como administrador .
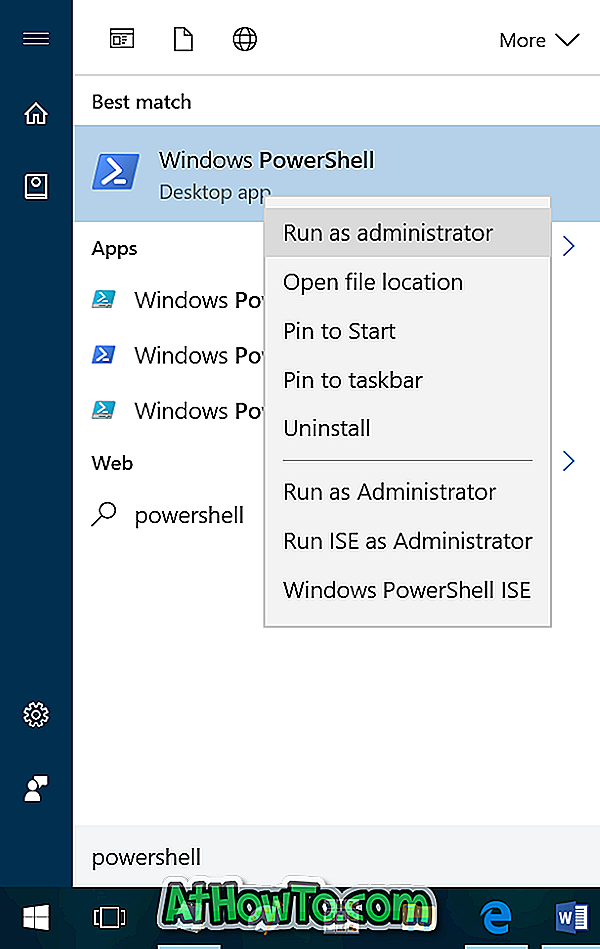
Clique no botão Sim se você vir o prompt do Controle de Conta de Usuário para iniciar o PowerShell.
Etapa 2: Na janela do PowerShell, digite ou cole o código a seguir e pressione Enter.
Get-AppxPackage –AllUsers
A execução do comando acima listará todos os aplicativos padrão instalados no Windows 10, incluindo o novo aplicativo Sticky Notes.
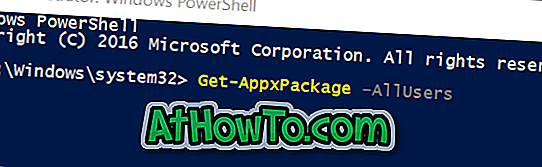
Passo 3: Agora, procure a entrada do Sticky Notes e, assim que a encontrar, copie o PackageFullName, como mostra a figura abaixo. Para copiar PackageFullName, selecione-o e use a tecla Ctrl + C.
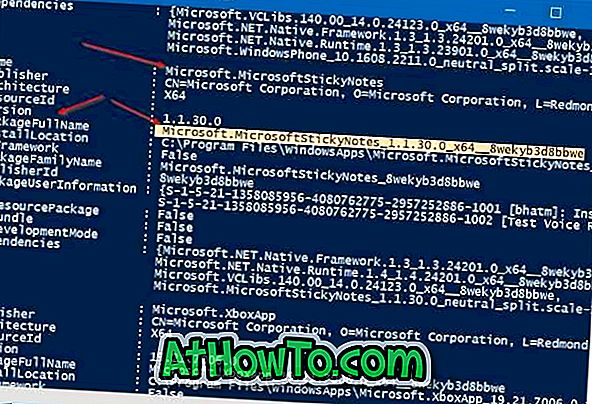
Passo 4: Finalmente, execute o seguinte comando para desinstalar o aplicativo Sticky Notes.
Remove-AppxPackage PackageFullName
No comando acima, substitua PackageFullName pelo PackageFullName real que você copiou na etapa anterior.

Etapa 5: feche o PowerShell.
Etapa 6: Abra esta página da Loja em seu navegador, clique em Obter o botão do aplicativo para abrir automaticamente o link Loja em seu aplicativo da Loja, clique no botão Grátis / Instalar para iniciar o download e instalar o aplicativo Sticky Notes. É isso aí! Você acabou de reinstalar o aplicativo Sticky Notes no Windows 10.
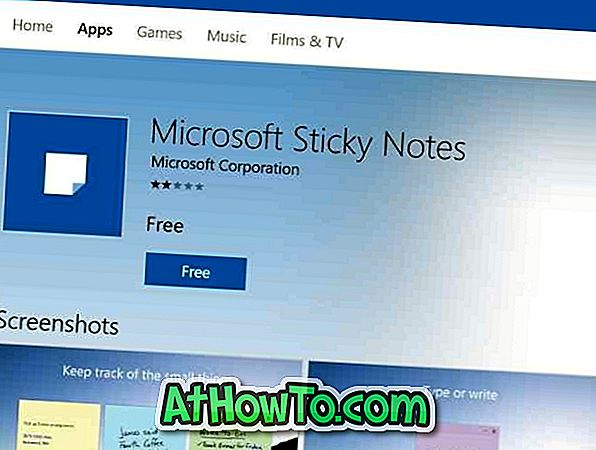
Método 3
Reinstale o aplicativo Sticky Notes no Windows 10 usando o CCleaner
Os usuários que não querem usar o PowerShell para desinstalar o aplicativo Sticky Notes podem usar o CCleaner (gratuito) para remover facilmente o aplicativo Sticky Notes. Aqui está como fazer isso:
Etapa 1: Baixe o CCleaner para Windows 10. Execute o arquivo de instalação para instalá-lo.
Etapa 2: Uma vez instalado, inicie o CCleaner, clique em Ferramentas e clique em Desinstalar para exibir todos os aplicativos padrão instalados, aplicativos instalados no Store, bem como aplicativos de desktop tradicionais.
Etapa 3: Clique na entrada Microsoft Sticky Notes para selecioná-la e, em seguida, clique no botão Desinstalar . Clique no botão OK quando vir a caixa de diálogo de confirmação para remover o aplicativo.

Etapa 4: Agora que o Sticky Notes foi desinstalado, visite esta página do Sticky Notes no seu navegador, clique em Obter o botão do aplicativo para abrir o link Loja do aplicativo e clique no botão Instalar ou Liberar para baixar e instalar o aplicativo automaticamente. Simples assim!
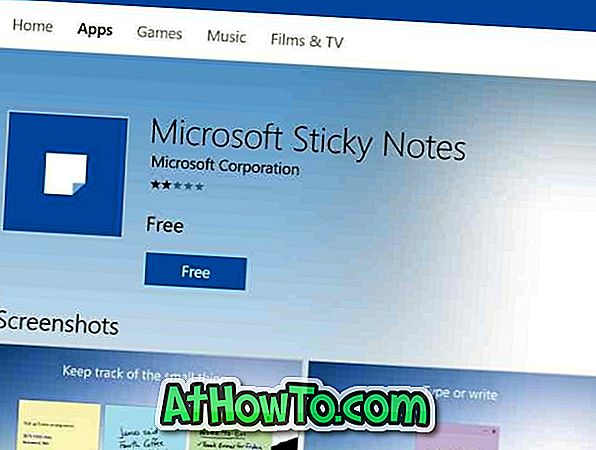
Aprenda como restaurar anotações de anotações no Windows.












