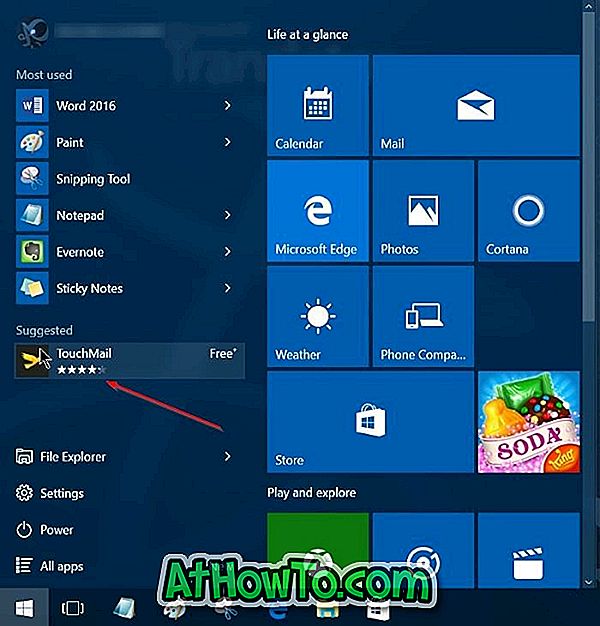Desde o lançamento do cliente oficial do OneDrive para desktop, milhões de usuários do Windows têm usado o serviço de armazenamento em nuvem da Microsoft para manter um backup de documentos, imagens e outros arquivos importantes.
Como você deve saber, o Microsoft Office 2013 oferece uma opção para salvar rapidamente documentos em sua conta do OneDrive. Se você é um usuário do Office 2010 e deseja salvar documentos no OneDrive, é necessário instalar o cliente de área de trabalho do OneDrive e navegar até a pasta do OneDrive toda vez para salvar um documento. Não seria legal se houvesse uma maneira melhor de salvar rapidamente documentos do Office em sua conta do OneDrive?
Com as configurações padrão, quando você pressiona a tecla de atalho Ctrl + S ou clica no ícone Salvar para salvar um documento do Office, a caixa de diálogo Salvar como é aberta na pasta Documentos, localizada em Bibliotecas. Como a pasta Documentos é o local padrão selecionado pelo Office, a maioria dos usuários de computador salva apenas todos os documentos do Office na pasta Documentos.
Os usuários que desejam salvar automaticamente uma cópia de backup do documento do Office na nuvem podem gostar da ideia de alterar o local padrão selecionado para salvar documentos do Office e definir o novo local como OneDrive. Se você tiver uma conta da Microsoft (Live, Hotmail ou Outlook.com), poderá definir facilmente sua conta do OneDrive como o local de salvamento de arquivos padrão no Office 2010.
Conclua as instruções abaixo mencionadas para alterar o local padrão do salvamento de arquivos do Office para o OneDrive e salvar / carregar rapidamente documentos do Office no OneDrive.
Salvar documentos do Office 2010 no OneDrive
NOTA: Este guia funciona para o Office 2010 instalado no Windows 7 e no Windows 8.
Etapa 1: faça o download do OneDrive para a configuração da área de trabalho, execute o instalador e siga instruções simples na tela para concluir a instalação.
Etapa 2: Uma vez instalado, abra o aplicativo do Office 2010 Word. Clique no menu Arquivo e, em seguida, clique em Opções .

Etapa 3: No painel esquerdo, alterne para a guia Salvar para ver várias opções para alterar as configurações padrão de salvamento.

Passo 4: Aqui, junto à localização do ficheiro predefinido, introduza o caminho para a pasta ou sub-pasta do OneDrive localizada no seu OneDrive. Se você não tiver certeza sobre o local padrão da pasta OneDrive, clique no botão Procurar para abrir a caixa de diálogo Modificar local, clique no ícone do OneDrive presente em Favoritos (no painel esquerdo) e clique no botão OK .


Etapa 5: Depois que o novo local for definido como o local padrão para seus arquivos, clique no botão OK para sair da caixa de diálogo Opções.
De agora em diante, sempre que você pressionar a tecla de atalho Ctrl + S ou clicar no ícone Salvar, a caixa de diálogo Salvar como abrirá a pasta do OneDrive. É isso aí!

Como você deve saber, seu PC não precisa estar conectado à Internet para acessar arquivos que você salvou anteriormente na pasta do OneDrive, pois uma cópia local do documento está sempre disponível para acesso off-line.
Observe que alterar o local padrão nas Opções do Word não alterará o local padrão dos aplicativos do PowerPoint e do Excel. Você precisa abrir programas do Excel e do PowerPoint um a um e, em seguida, siga as etapas 2, 3 e 4 para alterar o local de salvamento de arquivos padrão.