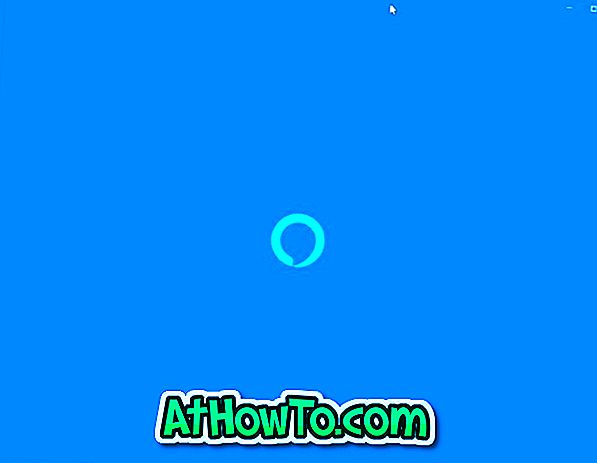O novo menu Iniciar é um dos recursos de destaque do recém-lançado sistema operacional Windows 10. O menu Iniciar no Windows 10 inclui os melhores recursos de seus antecessores. No entanto, muitos usuários com problemas ao iniciar o menu Iniciar no Windows 10.

Para muitos usuários, o menu Iniciar não abre quando o botão Iniciar é clicado ou quando a tecla do logotipo do Windows é pressionada. Se o menu Iniciar se recusar a iniciar mesmo após várias tentativas, experimente as seguintes correções.
Corrigir 1 de 6
Reinicie o seu PC ou reinicie o Windows Explorer para corrigir o menu Iniciar
Se esta é a primeira vez que você está enfrentando o problema, reinicie o computador uma vez antes de tentar qualquer outra coisa. Às vezes, reiniciar o PC ou reiniciar o Explorer.exe (Windows Explorer) resolve o problema.
Para reiniciar o Explorer.exe:
Passo 1: Use as teclas Ctrl + Shift + Esc para abrir o Gerenciador de Tarefas.
Etapa 2: clique em Mais detalhes para ver a versão completa do Gerenciador de Tarefas.
Etapa 3: Na guia Processos, procure a entrada do Windows Explorer, clique com o botão direito do mouse no mesmo e, em seguida, clique na opção Reiniciar.

Nota: Se o Windows Explorer não estiver aparecendo Na guia Processos, basta abrir uma pasta, Computador ou Este PC para iniciar o processo do Windows Explorer.
Corrigir 2 de 6
Execute o solucionador de problemas do menu Iniciar
A Microsoft lançou recentemente o solucionador de problemas do menu Iniciar do Windows 10, que permite corrigir a maioria dos problemas comuns com o menu Iniciar. Visite o artigo da ferramenta de reparo do menu Iniciar do Windows 10 para baixar o solucionador de problemas e execute o mesmo para corrigir o problema.

Corrigir 3 de 6
Use este comando do PowerShell para reparar o menu Iniciar
Etapa 1: execute o PowerShell com direitos de administrador. Como o menu Iniciar não está funcionando, abra sua unidade do Windows 10 e navegue até o seguinte diretório:
Windows \ System32 \ WindowsPowerShell \ v1.0
Etapa 2: Localize o arquivo powershell.exe, clique com o botão direito nele e clique em Executar como administrador. Clique em Sim quando vir o prompt do Controle de Conta de Usuário.

Etapa 3: Na janela do PowerShell, copie e cole o seguinte comando na janela do PowerShell e dez Pressione Enter.
Get-AppXPackage -AllUsers | Foreach {Add-AppxPackage -DisableDevelopmentMode -Registrar “$ ($ _. InstallLocation) \ AppXManifest.xml”}

O comando pode levar alguns segundos para ser concluído. Se você está vendo alguns erros, ignore-os.
Passo 4: Uma vez feito, clique no botão Iniciar ou pressione a tecla de logotipo do Windows para ver o menu Iniciar.
Corrigir 4 de 6
Crie uma nova conta de usuário
Se nenhuma das soluções alternativas acima puder abrir o menu Iniciar, você poderá criar uma nova conta de usuário e usar a nova conta de usuário em vez da atual.
Na maioria dos casos, o menu Iniciar funciona como deveria em uma nova conta de usuário. Você pode então excluir a conta de usuário antiga ou simplesmente mantê-la.
Corrigir 5 de 6
Use programas do menu Iniciar de terceiros
Se o menu Iniciar não estiver funcionando mesmo depois de tentar as soluções alternativas mencionadas acima, você poderá considerar um programa de menu Iniciar de terceiros como o menu Iniciar do Classic Shell grátis para o Windows 10.

Existem alguns outros programas pagos do menu Iniciar que também estão disponíveis, como StartIsBack ++ e Start10.
Corrigir 6 de 6
Redefinir ou reinstalar o Windows 10
Redefinir o Windows 10, mantendo seus dados é o último recurso. Você pode redefinir o Windows 10, removendo tudo ou redefinir o sistema operacional, mantendo seus arquivos pessoais. Limpar a instalação do Windows 10 a partir de uma unidade ISO ou USB é outra opção. Há uma maneira de reinstalar o Windows 10 sem perder dados também.

Espero que isto ajude!