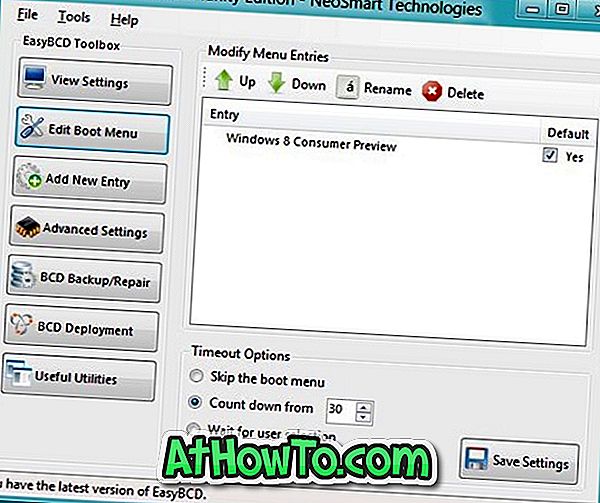Com as configurações padrão, o Windows 10 permite que você pesquise na Web a partir da caixa de pesquisa da barra de tarefas. A pesquisa usa o Bing como o mecanismo de pesquisa da Web e abre os resultados da pesquisa no Edge, que é o navegador da Web padrão no Windows 10.
Como você provavelmente já sabe, não há configurações no aplicativo Configurações ou no Painel de controle para usar o Google ou qualquer outro mecanismo de pesquisa como a pesquisa padrão na barra de tarefas ou a pesquisa no menu Iniciar, em vez do mecanismo de pesquisa Bing padrão.

Cerca de um mês atrás, compartilhamos uma solução alternativa para ativar a pesquisa do Google na caixa de pesquisa da barra de tarefas do Windows 10. A solução alternativa requer a configuração do Google Chrome como o navegador da Web padrão no Windows 10 e a instalação de uma extensão gratuita. E se você usar o Firefox em vez do Chrome?
Neste guia, veremos como usar o Firefox para definir o Google como o mecanismo de pesquisa padrão para a pesquisa na Web da barra de tarefas no Windows 10.
ATUALIZAÇÃO: Existe uma ferramenta chamada Search Deflector (Defletor de pesquisa) para tornar o mecanismo de pesquisa padrão do Google para a pesquisa na Web da barra de tarefas do Windows 10 sem usar nenhum navegador.
Método 1 de 2
Use o Foxtana Pro para forçar a pesquisa na barra de tarefas a usar o Google em vez do Bing
O Foxtana Pro é um complemento gratuito para o Firefox redirecionar as pesquisas na Web do Bing para o Google ou qualquer outro mecanismo de pesquisa que você preferir usar. Com a ajuda do Foxtana Pro, podemos definir o Google como o mecanismo de pesquisa padrão da barra de tarefas / Iniciar pesquisa no Windows 10.
Passo 1: Primeiro de tudo, você precisa definir o Firefox como o navegador padrão no Windows 10 para fazer este guia funcionar. Para fazer isso, navegue até o aplicativo Configurações do Windows 10> Aplicativos > Página de aplicativos padrão .
Etapa 2: Na seção do navegador da Web, clique no ícone de adição (+) (ou clique no ícone do navegador Edge / padrão atual) e, em seguida, clique no navegador Firefox para tornar o Firefox o padrão.

Passo 3: No seu navegador Firefox, vá para esta página do Foxtana Pro. Clique no botão Adicionar ao Firefox e, em seguida, clique no botão Adicionar para instalar o complemento no seu Firefox.
Passo 4: Agora que você instalou o add-on Foxtana Pro, você precisa instalar outro pequeno utilitário no seu PC. Aqui está o porquê? O Foxtana Pro sozinho não pode forçar a Cortana ou a pesquisa inicial a usar a pesquisa do Google em vez do Bing. Precisamos de um pequeno utilitário chamado Edge Deflector para forçar a Cortana a usar o navegador da Web padrão em vez do navegador Edge integrado. Pegue daqui.
Etapa 5: Execute a configuração do defletor de aresta e siga as instruções na tela. Quando você receber o seguinte diálogo “Como você deseja abrir este?”, Selecione Defletor de Borda na lista. É isso aí!

As pesquisas feitas por meio da Cortana ou da caixa de pesquisa da barra de tarefas serão redirecionadas automaticamente da pesquisa do Bing para o Google agora.
Você pode navegar para a página de configurações do Foxtana Pro para definir Google, Yahoo, DuckDuckGo, Baidu ou qualquer outro mecanismo de pesquisa como o mecanismo de pesquisa padrão para a barra de tarefas / Iniciar pesquisa no Windows 10.

Método 2 de 2
Faça do Google a pesquisa padrão na barra de tarefas do Windows 10
ATUALIZAÇÃO: Esse método não funciona mais nas últimas versões do Firefox e do Windows 10.
Parece que a Mozilla, desenvolvedora do Firefox, também não está satisfeita com a decisão da Microsoft de não oferecer configurações para alterar o mecanismo de pesquisa padrão da Web usado na barra de tarefas ou na caixa de pesquisa do menu Iniciar no Windows 10.
Na última versão noturna (versão 42), a Mozilla adicionou uma nova opção chamada "Use este mecanismo de pesquisa para pesquisas do Windows" e está ativada por padrão. A opção permite que você defina facilmente o Google como o mecanismo de pesquisa padrão na barra de tarefas do Windows 10 . Na verdade, você pode definir qualquer outro mecanismo de busca como o Yahoo! e DuckDuckGo como a pesquisa padrão da barra de tarefas usando este novo recurso. Escusado será dizer que o recurso funciona apenas quando você define o Firefox como seu navegador padrão.
O único problema é que a pesquisa padrão na barra de tarefas do Windows 10 também será o mecanismo de pesquisa padrão no Firefox, o que significa que o mecanismo de pesquisa padrão no Firefox e a pesquisa na barra de tarefas do Windows 10 serão os mesmos.
Definir o Google como a pesquisa padrão
Para tornar o Google como o mecanismo de pesquisa padrão da barra de tarefas no Windows 10 ou definir qualquer outro mecanismo de pesquisa como o padrão, você só precisa concluir as etapas a seguir.
Passo 1: Primeiro, baixe a versão mais recente do Firefox Nightly, a partir desta página do Mozilla, e instale o mesmo no seu PC. Observe que você pode instalar o Firefox Nightly ao lado da versão estável sem problemas.
NOTA: Você não precisará baixar e instalar a versão Nightly do Firefox assim que a Mozilla lançar a versão final do Firefox 42. Vamos atualizar este guia assim que a versão final do Firefox 42.0 for lançada.
Passo 2: Depois de instalar o Firefox 42 ou superior, abra a página Opções do Firefox. Para abri-lo, clique no botão Abrir (veja a figura abaixo) e clique em Opções.

Etapa 3: no painel esquerdo, clique em Pesquisar para exibir todas as configurações relacionadas à pesquisa no lado direito.
Etapa 4: Agora, na seção Mecanismo de pesquisa padrão, selecione Google ou qualquer outro mecanismo de pesquisa que você deseja definir como a pesquisa padrão na barra de tarefas do Windows 10 e na pesquisa do Firefox.

Etapa 5: Por fim, ative a opção intitulada Usar este mecanismo de pesquisa para pesquisas no Windows, que ainda não está ativada.
É isso aí! O Google agora deve ser seu mecanismo de pesquisa padrão na barra de tarefas do Windows 10 (para pesquisa na web), bem como no navegador Firefox. Boa sorte!
Aproveite o Windows 10!