Atualmente, muitos usuários de PC usam conexões de dados móveis ou redes limitadas. As conexões de dados móveis geralmente não são tão baratas quanto as conexões de banda larga e geralmente têm um limite de dados.
Quando você excede o limite de dados, os provedores de serviços de Internet cobram pela quantidade de dados usada ou reduzem a velocidade de conexão para velocidade que dificilmente pode ser usada.
Se você estiver em uma conexão medida ou se o seu provedor de serviços de Internet tiver definido um limite de dados, você poderá usar o recurso de conexão medido disponível no Windows 10 para reduzir a quantidade de dados usados pelo seu PC.
Por que definir uma conexão de rede como medida?
Quando o seu PC está conectado a uma rede medida, o Windows Update no Windows 10 baixará apenas atualizações prioritárias ou críticas para salvar os dados. Os aplicativos não serão atualizados automaticamente e os arquivos off-line (se estiver usando o OneDrive) podem não ser sincronizados automaticamente. Além disso, os blocos dinâmicos não são atualizados por padrão.
Embora o Windows 10 trate todas as redes de banda larga móvel como conexões limitadas por padrão, as redes Wi-Fi são consideradas não-medidas por padrão.
Isso significa que, enquanto o seu PC com Windows 10 estiver conectado à banda larga móvel, ele fará o download apenas de atualizações prioritárias para reduzir o uso de dados e, assim que você se conectar a uma rede local ou Wi-Fi, baixará automaticamente as atualizações restantes.
Complete as instruções abaixo para definir uma conexão com a Internet ou rede como conexão com medidor no Windows 10. Observe que você não pode definir uma rede local ou LAN como conexão com medidor no Windows.
Método 1
Definir uma conexão como medida no Windows 10
Importante: Certifique-se de que seu PC com Windows 10 esteja atualmente conectado à rede que você deseja definir como conexão medida.
Etapa 1: na bandeja do sistema, clique no ícone Wi-Fi para revelar o menu desdobrável da rede e clique em Configurações de rede para abrir a seção Rede e Internet do aplicativo Configurações.

Etapa 2: clique na primeira opção intitulada Wi-Fi para ver todas as redes Wi-Fi disponíveis e a rede Wi-Fi à qual você está conectado. Clique em Opções avançadas .
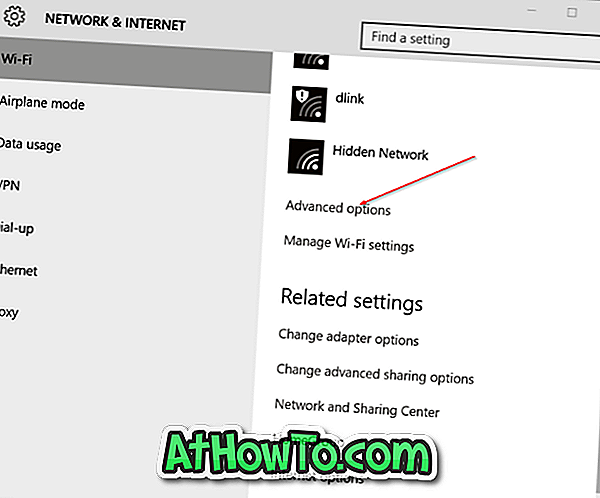
Etapa 3: Em Conexão com medidor, ative a opção intitulada Definir como conexão medida . É isso aí! A partir de agora, o Windows 10 tratará sua rede Wi-Fi atual como conexão medida.
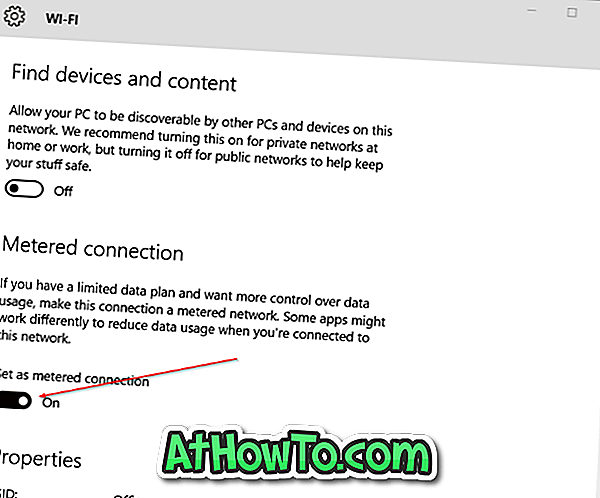
A janela 10 pode continuar a baixar atualizações de drivers de dispositivos e obter sugestões de pesquisa e resultados da Web do Bing mesmo depois de definir uma rede como conexão com medidor. Recomendamos que você veja como impedir que o Windows 10 baixe automaticamente atualizações de drivers e desative os guias de pesquisa da Web do Bing para salvar dados medidos.
Método 2
Faça sua conexão com rede medida no Windows 10
Etapa 1: abra o aplicativo Configurações. Existem várias maneiras de abrir o aplicativo Configurações no Windows 10. Você pode clicar no ícone Configurações no menu Iniciar ou usar a tecla de atalho do Windows + I para abri-lo.
E se o aplicativo Configurações se recusar a abrir, use nossa correção para o aplicativo Configurações não abrir no Windows 10.
Etapa 2: no aplicativo Configurações, clique em Rede e Internet .
Passo 3: Clique em Wi-Fi e, em seguida, clique em Opções avançadas .
Etapa 4: na seção Conexão com medidor, ative a opção rotulada como conexão medida para fazer da sua rede Wi-Fi atual uma rede medida.
Você está em uma rede medida? Se sim, qual é o limite de uso de dados?














