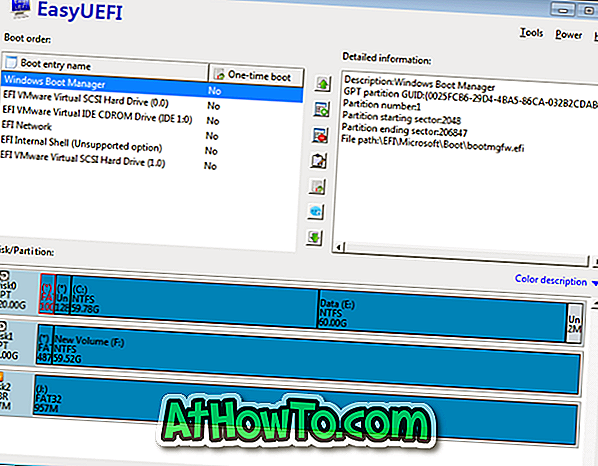Atualização: A Microsoft adicionou uma maneira fácil de alterar o local de download padrão no navegador Edge agora. Consulte como alterar o guia da pasta de download do Microsoft Edge para obter instruções passo a passo.
Neste artigo, veremos como alterar o local de download padrão de arquivos no navegador Microsoft Edge no Windows 10. O navegador da Web padrão no Windows 10, que é o Microsoft Edge, não é tão completo quanto outros recursos introduzidos no Windows 10. Microsoft ainda está trabalhando em seu novo navegador da Web, adicionando novos recursos e opções.
Local de download padrão no Microsoft Edge
O navegador Edge está faltando algumas configurações essenciais, como a capacidade de alterar o local de download padrão. Se estiver aqui procurando uma maneira de alterar o local de download no navegador Microsoft Edge no Windows 10, você saberá que não há opções nas configurações de Borda para alterar o diretório de download padrão, que é C: \ Users \ YourUserName \ Downloads por padrão.

A maioria dos usuários nunca precisará alterar o local de download padrão, mas os usuários que geralmente baixam arquivos grandes ou usuários que têm espaço limitado na unidade do sistema geralmente gostam de alterar o local padrão para uma unidade diferente.
O navegador Edge certamente permitirá que você altere facilmente o local de download padrão em versões futuras, mas se você quiser alterar o diretório de download padrão agora, precisará editar o Registro manualmente.
Alterar o local de download no navegador Edge no Windows 10
Se, por qualquer motivo, você quiser alterar o local de download padrão no navegador Microsoft Edge no Windows 10, basta competir nas instruções abaixo.
Etapa 1: Feche o navegador Microsoft Edge, se estiver em execução.
Etapa 2: Abra o Editor do Registro. Para abri-lo, digite Regedit na caixa de pesquisa Iniciar ou na caixa Executar comando e pressione a tecla Enter.

Clique no botão Sim quando vir a caixa de diálogo Controle de conta de usuário.
Etapa 3: no Editor do Registro, navegue até a seguinte chave:
HKEY_CURRENT_USER \ SOFTWARE \ Classes \ Configurações locais \ Software \ Microsoft \ Windows \ CurrentVersion \ AppContainer \ Storage \
microsoft.microsoftedge_8wekyb3d8bbwe \ MicrosoftEdge \ Main

Etapa 4: no lado direito, clique com o botão direito do mouse para revelar o menu de contexto, clique em Novo, clique em Valor da seqüência . Renomeie o valor String recém-criado para o diretório de download padrão .

Clique duas vezes no Diretório de Download Padrão recém-criado, substitua o caminho padrão na caixa de dados do valor pelo caminho para o novo local de download. É isso aí!
Por exemplo, se você quiser criar F: \ ISO \ Windows 10 como o novo diretório de download, insira o mesmo na caixa Dados do valor e clique no botão OK.


Dica: Se você quiser copiar facilmente um caminho de pasta, basta clicar com o botão direito do mouse na pasta enquanto mantém pressionada a tecla Shift e depois clicar na opção Copiar como caminho. Você pode colar esse caminho em qualquer lugar, pressionando Ctrl + V ou clicando com o botão direito do mouse e clicando na opção Colar.
Etapa 5: Inicie o navegador Edge, clique no ícone do hub (veja a figura) e clique em Downloads para verificar o novo local de download. Observe que os arquivos serão baixados automaticamente para o local de download recém-adicionado e você não terá a opção de alterar o local durante o download de arquivos.

Espero que isto ajude!