Apresentado pela primeira vez com o Windows 7, o recurso Bibliotecas permite organizar facilmente arquivos e pastas espalhados em seu (s) disco (s) rígido (s) ou rede. A beleza desse recurso é que ele permite criar rapidamente novas bibliotecas, editar as existentes e adicionar arquivos e pastas a bibliotecas sem a necessidade de espaço adicional no disco rígido.

Infelizmente, a maioria dos usuários do Windows 7 e do Windows 8 não está ciente desse recurso excelente ou não está usando esse recurso e, portanto, a Microsoft ajustou a navegação do Windows 8.1 Explorer para mostrar apenas Favoritos, Grupo Doméstico, SkyDrive, Este PC (computador) e rede. Em palavras simples, o recurso Bibliotecas não aparece no painel de navegação do Windows 8.1 Explorer por padrão.
Se você atualizou para o Windows 8.1 a partir do Windows 7 ou do Windows 8, e agora está faltando o recurso Bibliotecas, ficará feliz em saber que a Microsoft não removeu completamente o recurso do Windows 8.1, e o recurso está oculto apenas por padrão.
Em outras palavras, com as configurações padrão, o recurso Bibliotecas não aparece no painel de navegação e você precisa definir as configurações do File Explorer para ativar e mostrar esse recurso.
Para mostrar Bibliotecas no painel de navegação do Windows 8.1 Explorer, você precisa seguir as instruções fornecidas em um dos dois métodos mencionados abaixo.
Método 1:
Passo 1: Abra o File Explorer (Windows Explorer) no seu PC com Windows 8.1.
Etapa 2: Clique com o botão direito do mouse no espaço vazio do painel de navegação (painel esquerdo) e selecione Bibliotecas para exibir Bibliotecas no painel de navegação.
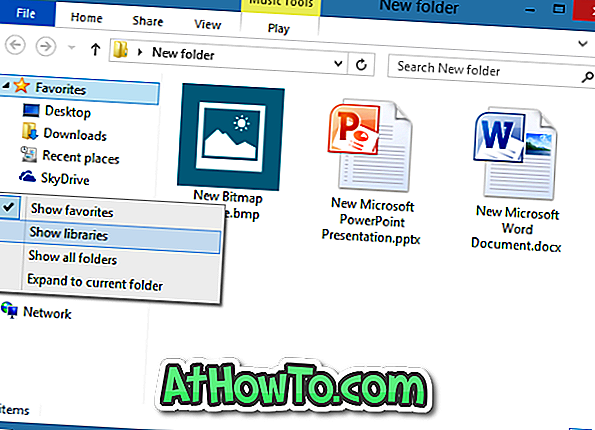
Método 2:
Etapa 1: abra o Gerenciador de arquivos clicando no ícone do Gerenciador de arquivos na barra de tarefas ou simultaneamente pressionando o logotipo do Windows e as teclas E.
Etapa 2: Expanda a faixa de opções clicando no botão de seta para baixo no canto superior direito da janela ou usando a tecla de atalho Ctrl + F1.
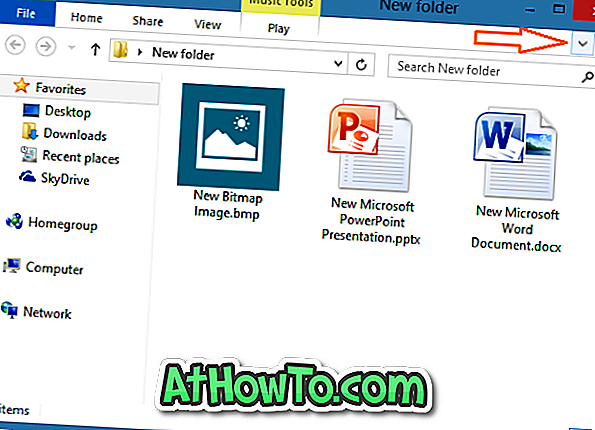
Passo 3: Clique em Ver, clique em Painel de Navegação e, em seguida, clique em Mostrar opções de bibliotecas para mostrar Bibliotecas no painel de navegação do Explorer. É isso aí!

E se você estiver recebendo documentos / imagem / vídeo / Music.library-ms não está mais funcionando erro ao tentar abrir uma biblioteca, por favor, siga a correção fornecida em nosso como corrigir biblioteca-ms não está mais funcionando erro no guia do Windows.














