Os drivers de dispositivo desempenham um papel vital no desempenho e na estabilidade do sistema operacional Windows. É importante ter os drivers de dispositivo corretos e mais recentes para o bom funcionamento do seu computador Windows 10.
Como a maioria dos usuários de PC nunca se preocupou em atualizar manualmente os drivers de dispositivos, a Microsoft configurou o Windows 10 para baixar automaticamente os drivers de dispositivos através do Windows Update e instalá-los.
Com as configurações padrão, o Windows 10 faz o download e instala automaticamente os drivers de dispositivos, bem como as atualizações de drivers de dispositivos. Embora esse recurso torne a manutenção do Windows 10 muito mais fácil, muitos de vocês podem impedir que o Windows 10 instale automaticamente drivers de dispositivo. Por exemplo, quando você sabe que a versão mais recente de um driver quebra o sistema operacional Windows, é necessário impedir que o Windows 10 seja instalado automaticamente em seu computador.
Agora, precisamos usar a Diretiva de Grupo ou o Registro para desabilitar as atualizações automáticas de driver no Windows 10.
Método 1 de 2
Desativar atualizações automáticas de drivers por meio da Diretiva de Grupo
A Política de Grupo não faz parte do Windows 10 Home Edition. Se você estiver executando o Windows 10 Home, consulte as instruções no Método 2 deste artigo (role para baixo para ver), que usa o Registro para desabilitar as atualizações automáticas de driver.
Etapa 1: Abra o Editor de Diretiva de Grupo Local digitando seu nome no campo de pesquisa Iniciar / barra de tarefas e pressionando a tecla Enter. Você também pode abrir o mesmo digitando Gpedit.msc na caixa Executar comando.
Etapa 2: Na janela Diretiva de grupo, navegue até Configuração do computador > Modelos administrativos > Componentes do Windows > Windows Update .
Etapa 3: Agora, no lado direito, procure Não incluir drivers com a política do Windows Update . Clique duas vezes na política para abrir suas propriedades.

Etapa 4: selecione a opção Ativado . Clique no botão Apply . Por fim, clique no botão OK .
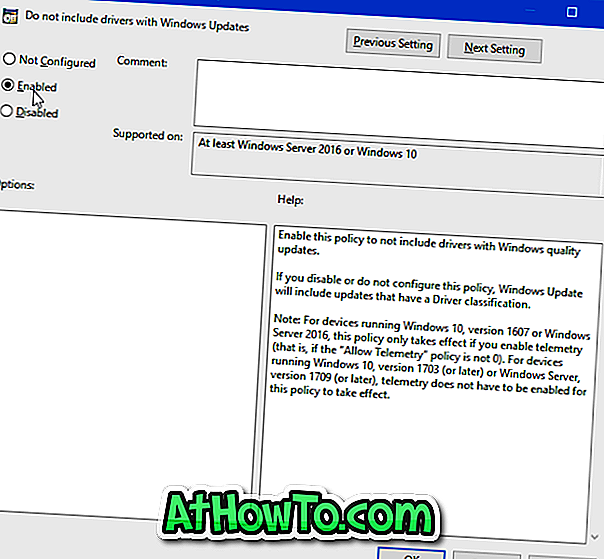
Método 2 de 2
Desativar atualizações de drivers automáticos via Registro no Windows 10
Etapa 1: Abra o Editor do Registro, digitando Regedit.exe no campo de pesquisa Iniciar / barra de tarefas e, em seguida, pressionando a tecla Enter.
Etapa 2: navegue até a seguinte chave:
HKEY_LOCAL_MACHINE \ SOFTWARE \ Policies \ Microsoft \ Windows
Etapa 3: no lado esquerdo, clique com o botão direito do mouse na tecla do Windows, clique em Novo e, em seguida, clique em Chave . Nomeie a nova chave como WindowsUpdate .
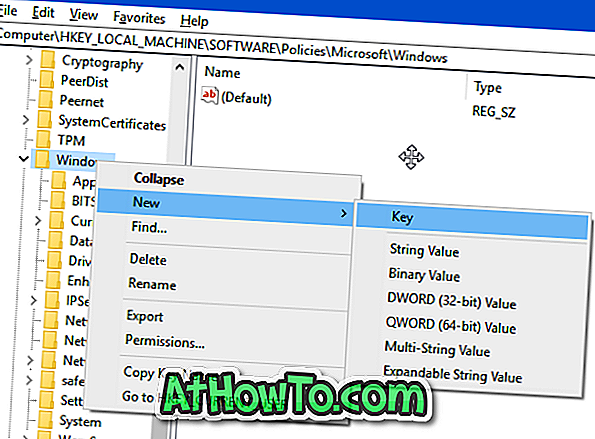
Etapa 4: selecione a tecla Windows Update no lado esquerdo. No lado direito, clique com o botão direito do mouse em um local vazio, clique em Novo, clique em Valor DWORD (32 bits) e nomeie-o como ExcludeWUDriversInQualityUpdate .
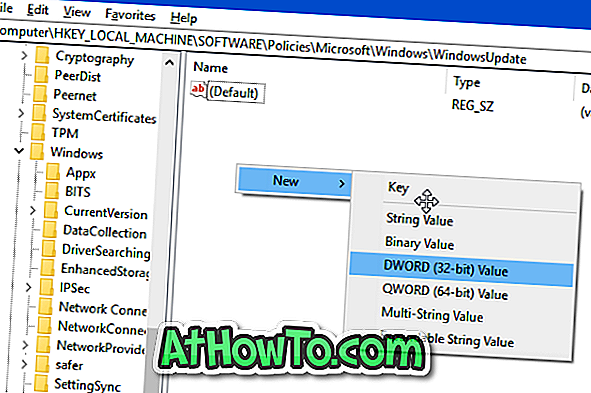

Etapa 5: Finalmente, clique duas vezes no valor ExcludeWUDriversInQualityUpdate e altere seus dados de valor de 0 para 1 para desativar as atualizações automáticas de driver no Windows 10. Para reabilitar as atualizações automáticas de driver, defina o valor como 0 ou exclua ExcludeWUDriversInQualityUpdate .
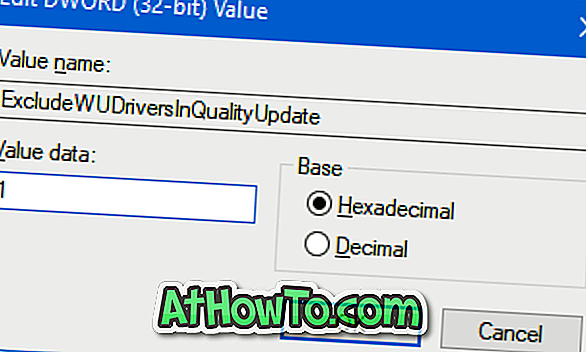
Como excluir drivers de dispositivos antigos do guia do Windows 10 também pode interessá-lo.













