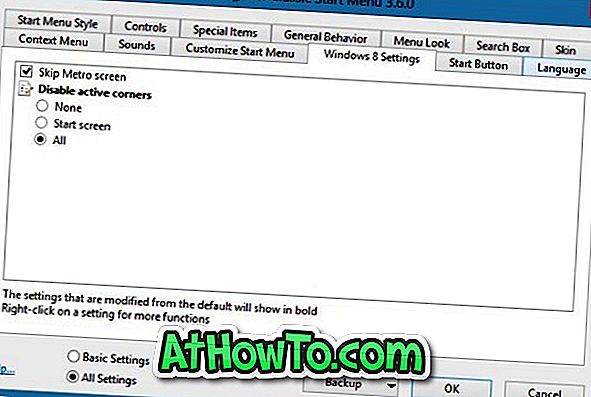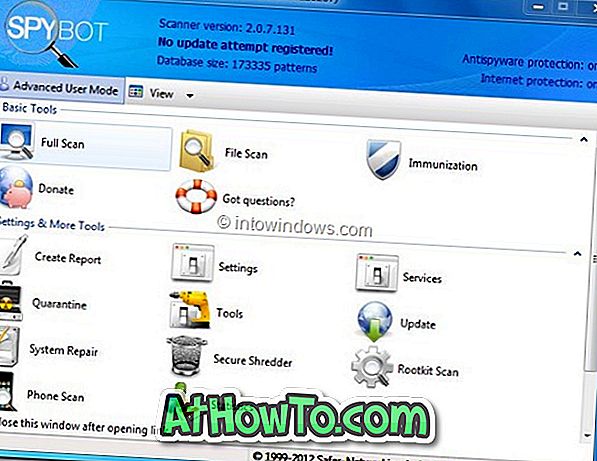Existem algumas maneiras de transferir arquivos de um computador para outro. A transferência de arquivos usando unidades USB é um dos métodos mais comuns e populares, pois não exige configurações do computador. Embora sempre seja possível compartilhar arquivos entre dois PCs sem uma unidade USB, é necessário ativar e configurar o recurso de compartilhamento de arquivos.
Também é possível usar serviços baseados em nuvem, como Dropbox, SkyDrive e Google Drive, para transferir arquivos entre computadores. Embora esses serviços sejam muito bons, uma vez que exigem uma conexão ativa com a Internet e consomem largura de banda, esses serviços são ideais para a transferência de arquivos pequenos, como documentos e fotos.

Se dois ou mais PCs estiverem conectados à mesma rede, você poderá compartilhar facilmente arquivos entre eles, instalando um programa gratuito chamado AnySend . O AnySend é um programa projetado para ajudá-lo a transferir rapidamente arquivos de um PC para outro conectado à mesma rede. O legal desse programa é que ele também está disponível para Mac OS X e Android, o que significa que você pode usar essa ferramenta para transferir arquivos entre PC e Mac, PC e Android, Android e Mac ou Mac e Android.
A outra coisa legal é que o AnySend não envia seus arquivos para a nuvem antes de transferi-los para o outro PC conectado. Isso significa que não precisa de uma conexão ativa com a Internet e não consome sua largura de banda, mesmo que você tenha uma conexão ativa com a Internet. Por causa disso, o AnySend pode transferir rapidamente arquivos grandes entre computadores.
Instalar e configurar o AnySend em um PC é bastante simples (não foi possível testar versões do Mac e do Android). Na verdade, ele não pede para você editar ou alterar as configurações do PC. Em outras palavras, mesmo usuários inexperientes com pouca ou nenhuma experiência podem usar esse software gratuito de compartilhamento de arquivos para transferir rapidamente arquivos entre PCs.
Como usar o AnySend para transferir arquivos entre PCs:
Passo 1: O primeiro passo é instalar o AnySend em PCs que você gostaria de conectar e compartilhar arquivos. Ou seja, se você deseja transferir arquivos do seu notebook para o Windows Tablet, é necessário instalar o AnySend no notebook e no tablet.
Visite a página oficial do AnySend e baixe o arquivo de configuração clicando no botão Windows. Extraia o arquivo zip para obter os arquivos AnySendSetup e AnySendSetupx64.
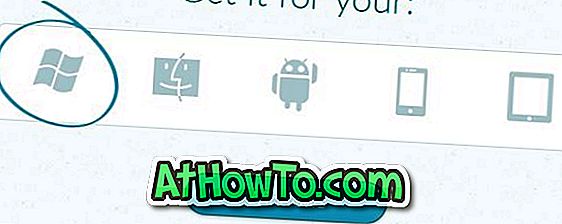
Etapa 2: Execute o arquivo de configuração e siga as instruções na tela para concluir a instalação. Observe que a instalação do AnySend também instala o Bonjour SDK, que permite a descoberta automática de dispositivos e serviços em uma rede local. Bonjour SDK é necessário para o bom funcionamento do AnySend e deve ser instalado.
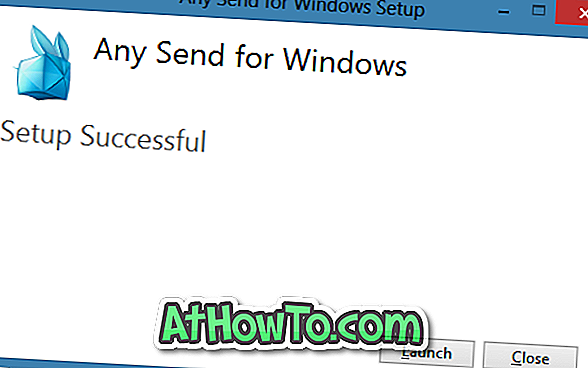
Clique no botão Permitir acesso quando vir a caixa de diálogo Alerta de segurança do Windows. Ao lançar o AnySend pela primeira vez, ele mostrará como usar o tutorial. Você pode passar pelo tutorial ou simplesmente clicar no botão Pular Tutorial para começar a usar o programa.
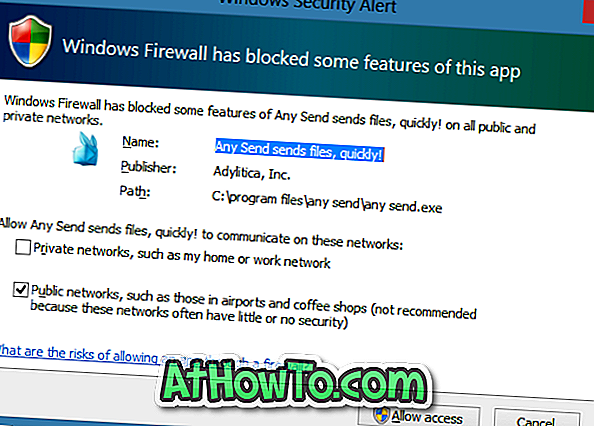

Etapa 3: Uma vez instalado e em execução o AnySend, copie o (s) arquivo (s) que você deseja transferir (clique com o botão direito no (s) arquivo (s) e selecione copiar ou selecione o (s) arquivo (s) e pressione a tecla Ctrl + C) computador conectado à mesma rede, clique no ícone do AnySend na bandeja do sistema para ver todos os PCs conectados e, em seguida, clique no nome do PC para iniciar a transferência do (s) arquivo (s).
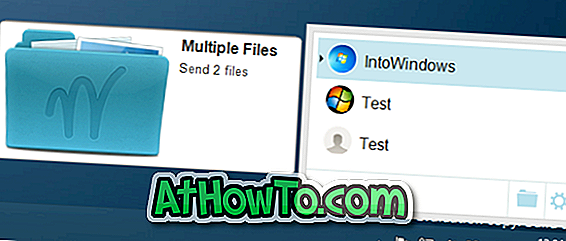
Um aviso de confirmação aparecerá no PC de destino. Clique no botão Sim para receber arquivo (s).
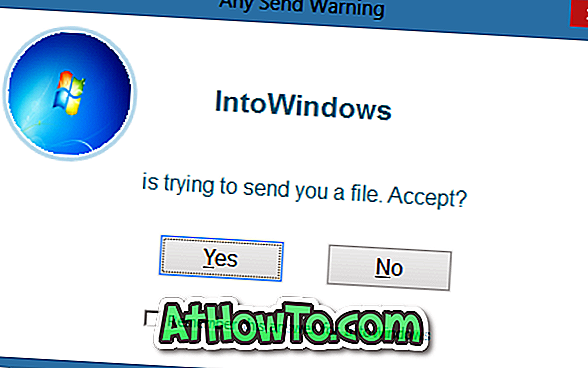
Por padrão, ele salva todos os arquivos recebidos na pasta AnySend, localizada em Documentos. Se você não conseguir encontrar um arquivo recebido, clique com o botão direito do mouse no ícone AnySend em execução na bandeja do sistema e, em seguida, clique na opção Visualizar Arquivos Recebidos para visualizar todos os arquivos recebidos.
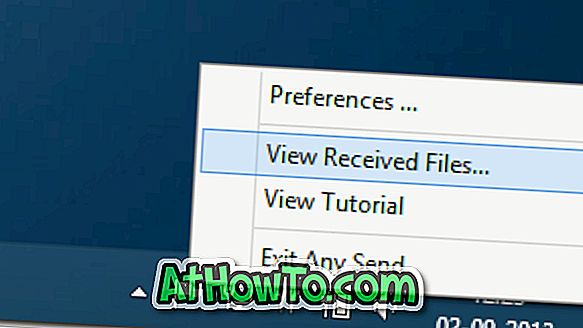
Para alterar o nome de exibição, a imagem e as configurações de rede, clique com o botão direito do mouse no ícone do AnySend na bandeja do sistema da tarefa e, em seguida, clique na opção Preferências.
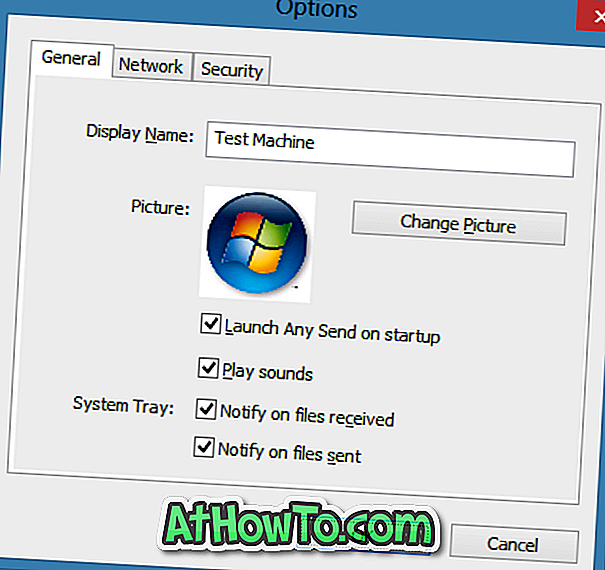
Boa sorte!