Com o Windows 8, a Microsoft integrou também o robusto e conhecido recurso Hyper-V no sistema operacional cliente. Em palavras simples, a Microsoft introduziu essa tecnologia do sistema operacional Windows Server no recém-lançado SO do cliente Windows 8 também.

O Client Hyper-V é uma tecnologia de virtualização de clientes flexível, robusta e de alto desempenho que permite executar várias instâncias de sistema operacional simultaneamente em seu computador com Windows 8. Em palavras simples, se a sua edição do Windows 8 e do PC oferecer suporte ao Hyper-V, você não precisará de soluções de virtualização de terceiros, como VMware e VirtualBox, para executar máquinas virtuais em seu PC com Windows 8.
O Hyper-V fornece um ambiente que você pode usar para criar e gerenciar máquinas virtuais e seus recursos. Cada máquina virtual é um sistema de computador virtualizado e isolado que executa seu próprio sistema operacional. Isso permite que você execute vários sistemas operacionais simultaneamente.
Requisitos de hardware do Hyper-V:
# Sistema de 64 bits que possui conversão de endereço de segundo nível (SLAT)
# Uma versão de 64 bits do sistema operacional Windows 8
# 4GB de RAM
Se você estiver executando uma versão x64 do Windows 8 e ansioso para habilitar o recurso Hyper-V, aqui está como fazê-lo:
Etapa 1: Abra a caixa de diálogo Executar com a ajuda das teclas Windows + R. Na caixa de diálogo Executar, digite appwiz.cpl e pressione a tecla Enter para abrir a janela Programas e Recursos.
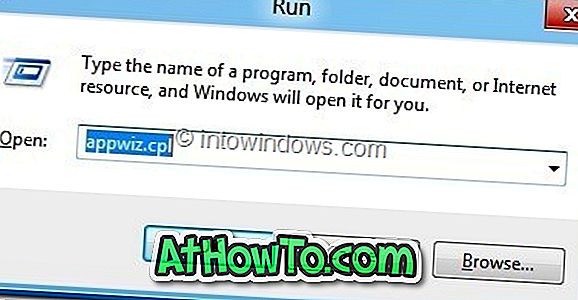
Etapa 2: no painel esquerdo, clique em Ativar ou desativar recursos do Windows .
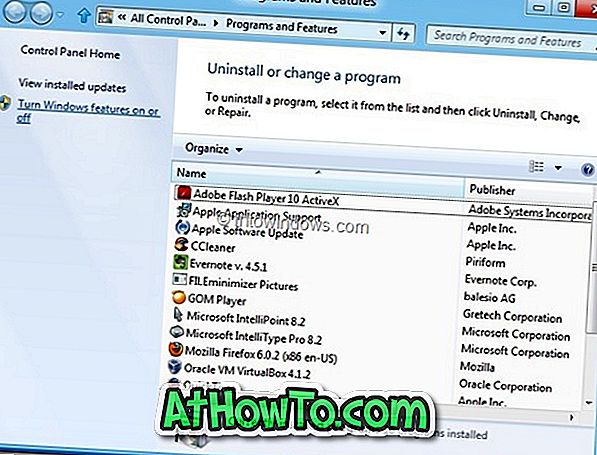
Etapa 3: Quando a caixa de diálogo Recursos do Windows for aberta, selecione Hyper-V e marque a caixa de seleção. Clique no botão OK . O Windows começará a fazer as alterações necessárias para ativar o recurso.
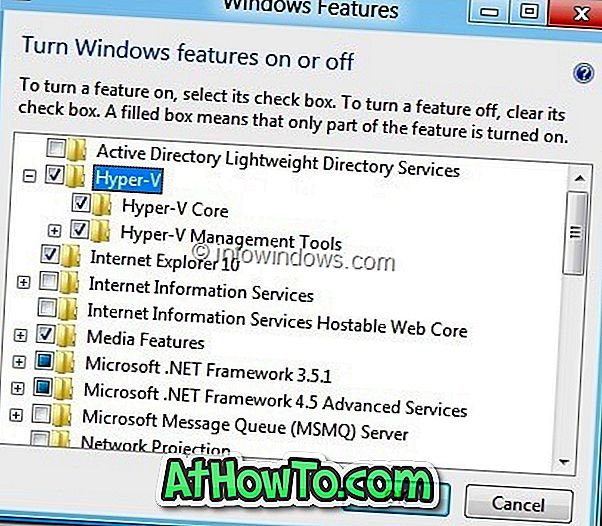
Passo 4: Depois de fazer as alterações necessárias, você será solicitado a reiniciar o PC. Clique no botão Reiniciar agora para reiniciar o seu PC. Se você estiver no meio de algum trabalho importante, clique no botão Reiniciar mais tarde.
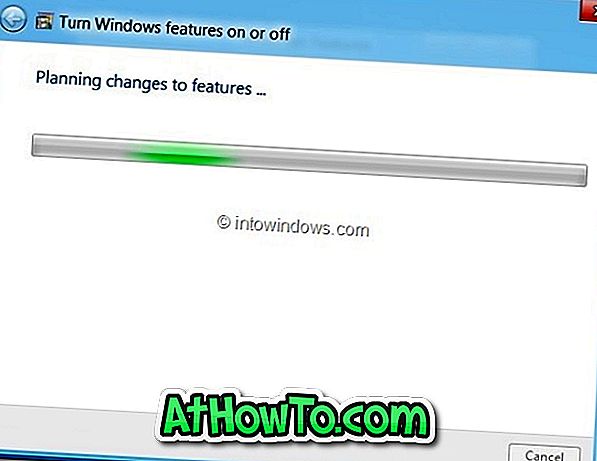
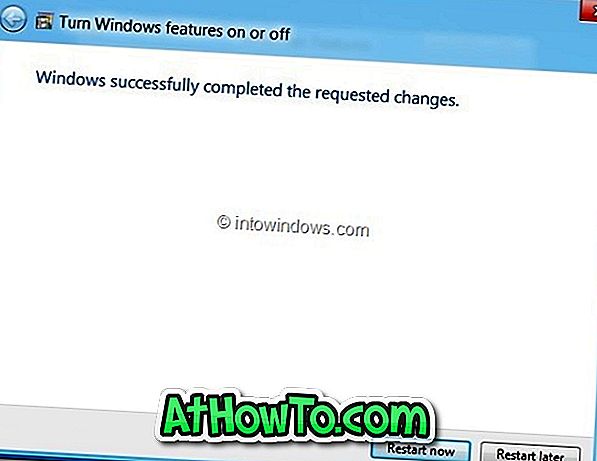
Etapa 5: Após a reinicialização do sistema, digite Hyper-V na tela Iniciar para ver o recurso ativado recentemente no Windows 8.













