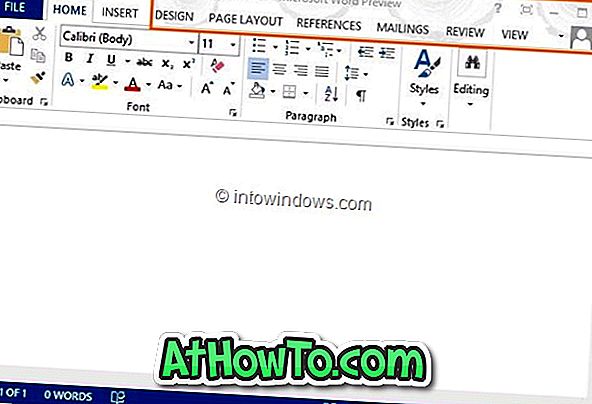O Windows 10 vem com dezenas de aplicativos úteis e muitos deles são comparáveis aos aplicativos de desktop tradicionais. A loja também amadureceu nos últimos dois meses (graças a novas atualizações) e agora tem muitos aplicativos úteis e bem projetados.
Aqueles de vocês que exploraram a Loja provavelmente já instalaram um monte de aplicativos da Loja e agora estão se perguntando como atualizar esses aplicativos sempre que houver uma nova atualização lançada pelo desenvolvedor.
Com as configurações padrão, o Windows 10 instala automaticamente as atualizações de aplicativos quando elas se tornam disponíveis, e os usuários não precisam verificar manualmente as atualizações e instalá-las. Isso significa que, ao contrário da maioria dos programas de desktop tradicionais disponíveis para o sistema operacional Windows, você não precisa atualizar manualmente os aplicativos instalados da Loja no Windows 10.
Como o Windows 10 verifica e instala automaticamente as atualizações de aplicativos em segundo plano, é difícil dizer se uma atualização de aplicativo está instalada, a menos que haja alterações visíveis na interface do usuário no aplicativo atualizado. Por isso, muitos usuários geralmente querem verificar manualmente as atualizações de aplicativos e instalá-las.
Se você quiser verificar manualmente se todos os aplicativos instalados estão atualizados e instalar atualizações de aplicativos pendentes, siga as instruções abaixo para verificar manualmente e instalar atualizações de aplicativos no Windows 10. O guia a seguir também é útil para os usuários que desativaram as atualizações automáticas de aplicativos no Windows 10.
OBSERVAÇÃO: você não precisa fazer login no aplicativo Loja para poder atualizar manualmente os aplicativos.
Verificar manualmente e instalar atualizações de aplicativos no Windows 10
Etapa 1: Abra a Windows Store clicando em seu bloco no menu Iniciar. Se o bloco do aplicativo Loja estiver ausente no menu Iniciar, digite Loja na caixa de pesquisa e pressione a tecla Enter para o aplicativo Loja. E se você tiver problemas para abrir o aplicativo, consulte nossa correção para armazenar o guia de problemas do aplicativo ou redefina / limpe o guia de cache da loja.

Etapa 2: Quando o aplicativo Loja for iniciado, clique no ícone do usuário no canto superior direito (veja a foto abaixo) e clique em Downloads e atualizações .

Etapa 3: por fim, clique na opção Verificar atualizações para verificar se há atualizações disponíveis para aplicativos instalados na Loja.

Etapa 4: Como você pode ver na figura abaixo, se uma atualização estiver disponível para um ou mais aplicativos, a Loja os listará e fornecerá uma opção para atualizá-los. Clique no ícone de download ao lado do nome de um aplicativo para atualizar o aplicativo individual ou clique em Atualizar tudo para atualizar todos os aplicativos (da melhor maneira).

Dependendo do tamanho e do número de aplicativos, o tempo necessário para atualizar os aplicativos instalados na Loja pode variar.
Nossa maneira de instalar aplicativos da Loja sem alternar para o guia de contas da Microsoft também pode interessá-lo.