Até agora, você provavelmente já ouviu falar sobre o lançamento do Firefox Metro para Windows 8 e Windows 8.1 . Para aqueles que perderam a grande novidade, a Mozilla lançou a versão Metro do navegador Firefox para o canal Aurora há cerca de uma semana e agora está disponível para download.
O Firefox Metro tem uma interface limpa, mostra a barra de endereços (Awesomebar) na parte inferior da tela e as guias aparecem na parte superior da tela. Assim como a versão para desktop, ele permite fixar suas páginas favoritas na nova página de registro e sincronizar senhas e marcadores em seus dispositivos.

Ele também permite fixar suas páginas da Web favoritas na tela Iniciar, abrir páginas da Web na versão para desktop do Firefox, pesquisar palavras na página usando a opção Localizar na página e, mais importante, suportar os gestos de toque e deslizamento do Windows 8 / 8.1.
A outra coisa legal é que o Firefox Metro exibe um grande botão Plus na borda direita da tela para que você possa abrir rapidamente novas abas ao usar o Firefox em um dispositivo de tela sensível ao toque.
Apesar de ser uma versão de pré-visualização, o Firefox Metro é bastante estável e funciona perfeitamente. Infelizmente, você não pode fazer o Firefox Metro funcionar apenas instalando o Firefox Metro em sua máquina Windows 8 / 8.1.
Você precisa definir o Firefox como seu navegador da Web padrão para ver o bloco Aurora na tela inicial. Isso também significa que, se você tiver definido qualquer outro navegador, digamos, o Internet Explorer, como navegador padrão, clicando em Firefox Aurora na tela Iniciar / tela Aplicativos, iniciará a versão para desktop e não a versão Metro do Firefox.
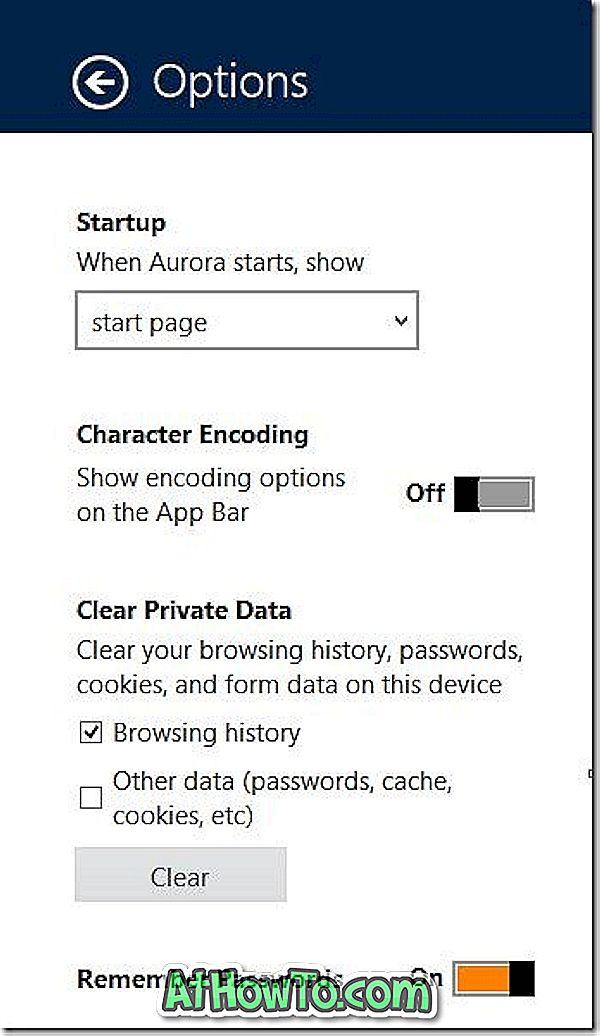
A outra pegadinha é que, depois de definir o Firefox Aurora (Metro) como seu navegador padrão, você não poderá iniciar e executar a versão do Internet Explorer Metro.
Se você não tiver certeza de como instalar e configurar o Firefox Metro como seu navegador padrão, siga as instruções abaixo:
Etapa 1: Visite esta página do Mozilla e faça o download da configuração do Firefox Aurora.
Etapa 2: inicialize o instalador, siga as instruções na tela para concluir a instalação. A instalação irá fixar automaticamente o ícone do Firefox Aurora na barra de tarefas.
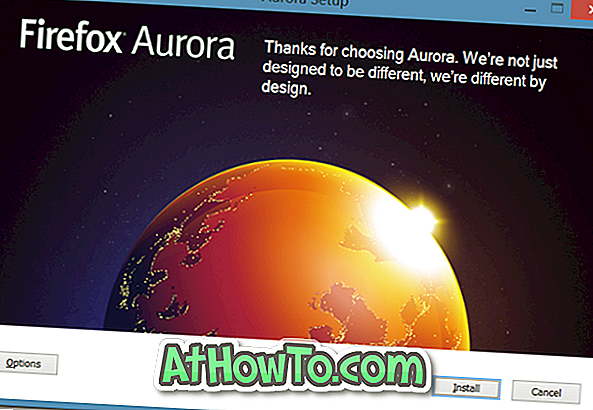
Note que você pode instalar o Firefox Aurora no seu PC, mesmo se você já instalou a versão estável do Firefox.
Etapa 3: Uma vez instalado, clique no bloco Firefox Aurora na tela Iniciar para iniciar o Firefox Metro. E se clicar no Aurora estiver lançando a versão desktop do navegador, é porque você definiu um navegador diferente do Firefox como seu navegador padrão.
Para definir o Firefox como seu navegador padrão, inicie a versão desktop do Firefox Aurora clicando no bloco Aurora na visualização Aplicativos ou no ícone na barra de tarefas. Ao iniciar o navegador, você verá a seguinte caixa de diálogo solicitando permissão para definir o Firefox Aurora como seu navegador padrão:
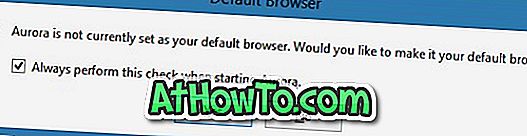
Clique no botão Sim, quando você ver Como deseja abrir esse tipo de link, selecione Aurora na lista para definir o Firefox Aurora como seu navegador da Web padrão.
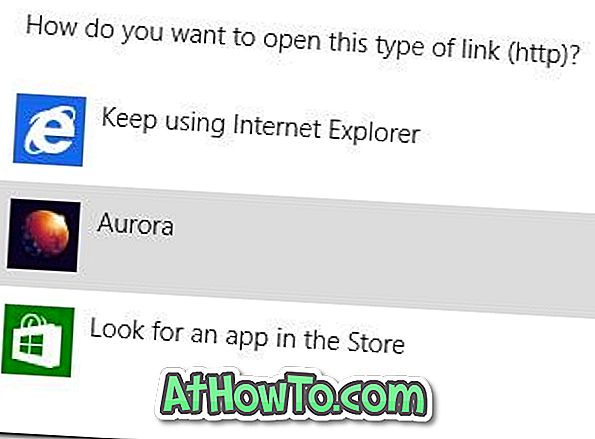
Etapa 4: Alterne para a tela Iniciar e clique no bloco Firefox Aurora (no Windows 8) ou Firefox Aurora na visualização Aplicativos (no Windows 8.1) para abrir o navegador Firefox Metro (clique na pequena seta para baixo localizada no canto inferior esquerdo inferior para revelar a visualização do aplicativo).

É isso aí! Boa sorte.













