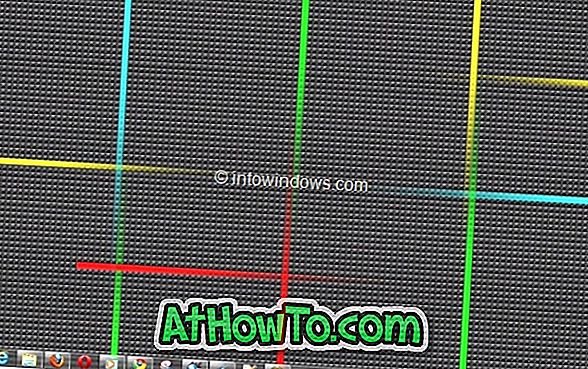O Office Outlook é certamente o melhor cliente de e-mail de desktop disponível para o sistema operacional Windows. Eu tenho usado o Outlook nos últimos meses, e tudo o que posso dizer é que é difícil alternar para outros clientes de email quando você começar a usar o Outlook.

Outlook 2016/2019/365 pendurado no processamento, iniciar ou carregar a tela do perfil
Ao lançar o Outlook 2016 no meu Windows 10 PC na manhã passada, o Outlook 2016 foi interrompido na tela de processamento. Depois de matar o programa no Gerenciador de Tarefas e iniciar novamente três vezes, o Outlook 2016 foi iniciado sem problemas. Este meio-dia, ao tentar iniciar o Outlook 2016, foi interrompido novamente, mas desta vez na tela inicial.

Se o Outlook 2016 ou o Outlook 365 estiver pendurado na tela de processamento, iniciando ou carregando o perfil, experimente a seguinte solução para corrigir o problema pendente.
Correção para o Outlook 2016/2019/365 pendurado no processamento, iniciando ou carregando a tela do perfil
Solução 1 de 2
Etapa 1: Simultaneamente, pressione o logotipo do Windows e as teclas R no teclado para abrir a caixa de diálogo de comando Executar.
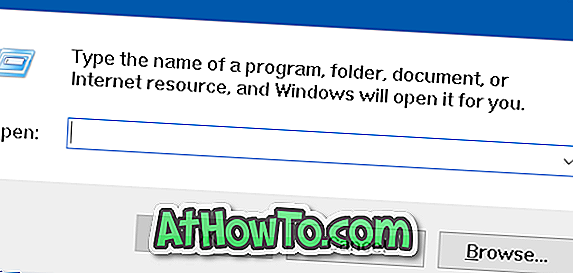
Etapa 2: Digite Outlook.exe / safe e pressione a tecla Enter para abrir o Outlook 2016 ou o Outlook 365 no modo de segurança.

NOTA: Certifique-se de adicionar um espaço entre o Outlook.exe e / safe. Senão você irá obter o Windows não pode encontrar o Outlook.exe / seguro. Certifique-se de ter digitado o nome corretamente e tente novamente o erro.
Etapa 3: Quando você vir a caixa de diálogo Escolher perfil, escolha um perfil (se tiver vários perfis) e clique no botão OK .
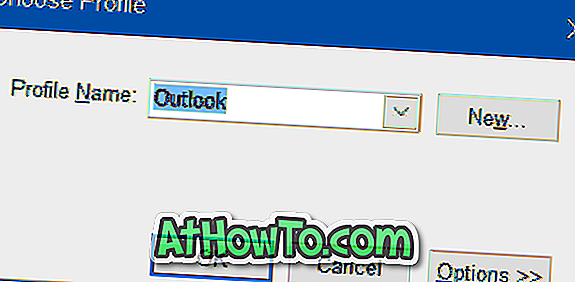
O Outlook 2016 ou o Outlook 365 deve abrir agora sem ser interrompido.
Etapa 4: feche o programa do Outlook. Inicie o programa do Outlook novamente normalmente agora. O programa deve começar agora sem problemas.
Solução 2 de 2
Se o método acima não foi adequado para você, você pode corrigir o problema pendurado criando um novo arquivo de dados do Outlook. Aqui está como fazer isso:
Etapa 1: Abra o File Explorer e navegue até a seguinte pasta.
C: \ Usuários \ Nome do Usuário \ AppData \ Local \ Microsoft \ Outlook
No caminho acima, " C " é a unidade em que o Windows está instalado e UserName é o nome da sua conta de usuário.
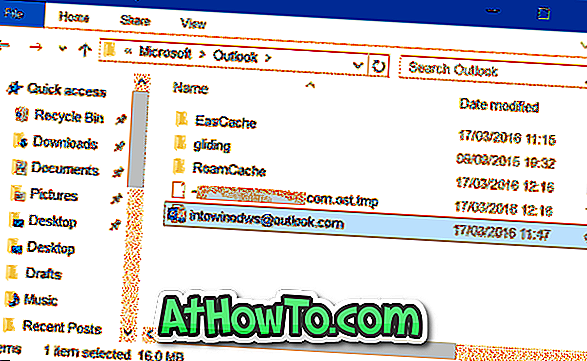
NOTA: Se você não consegue ver a pasta AppData, é porque a pasta está oculta por padrão. No Explorador de Arquivos, clique em Exibir e marque Itens ocultos para exibir a pasta.
Etapa 2: Clique com o botão direito do mouse no arquivo de dados do Outlook, clique em Renomear e adicione Backup no final dele. Por exemplo, se o nome do arquivo de dados do Outlook for [email protected], será necessário renomeá-lo como backup [email protected].
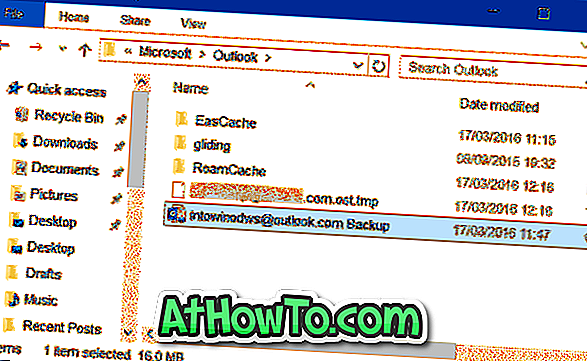
Passo 3: Finalmente, abra o menu Iniciar e inicie o Outlook 2016/365. O programa deve agora iniciar sem pendurar no processamento, iniciar ou carregar a tela de perfil.
O programa do Outlook se conectará automaticamente ao servidor para baixar todas as mensagens. Você não será solicitado a configurar sua conta novamente.