Os usuários de PC geralmente usam Prompt de Comando ou Prompt de Comando com privilégios de administrador para executar algumas tarefas avançadas no nível do sistema. A versão mais recente do Windows 10 oferece várias maneiras de abrir o Prompt de Comando com direitos de administrador.
Clicar com o botão direito do mouse no botão Iniciar e clicar em Prompt de Comando (admin) é provavelmente uma das maneiras mais fáceis de abrir o Prompt de Comando do admin no Windows 10 abrir o prompt de comando admin no Windows 10 (você pode usar Win + X e A para tornar o trabalho mais rápido).
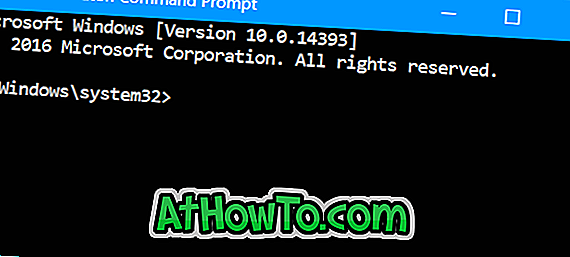
Um grande número de usuários de PC prefere fixar programas usados com frequência à barra de tarefas para facilitar o acesso. Se você precisar abrir o Prompt de Comando do administrador com frequência, talvez goste da ideia de fixar o Prompt de Comando do administrador na barra de tarefas para obter acesso rápido.
Pino Prompt de Comando com direitos de administrador para a barra de tarefas do Windows 10
NOTA: Você pode usar este método para executar qualquer programa como administrador diretamente da barra de tarefas.
Aqui está como fixar o Prompt de Comando com direitos de administrador na barra de tarefas do Windows 10.
Etapa 1: Use a pesquisa Iniciar / barra de tarefas para executar o Prompt de Comando.
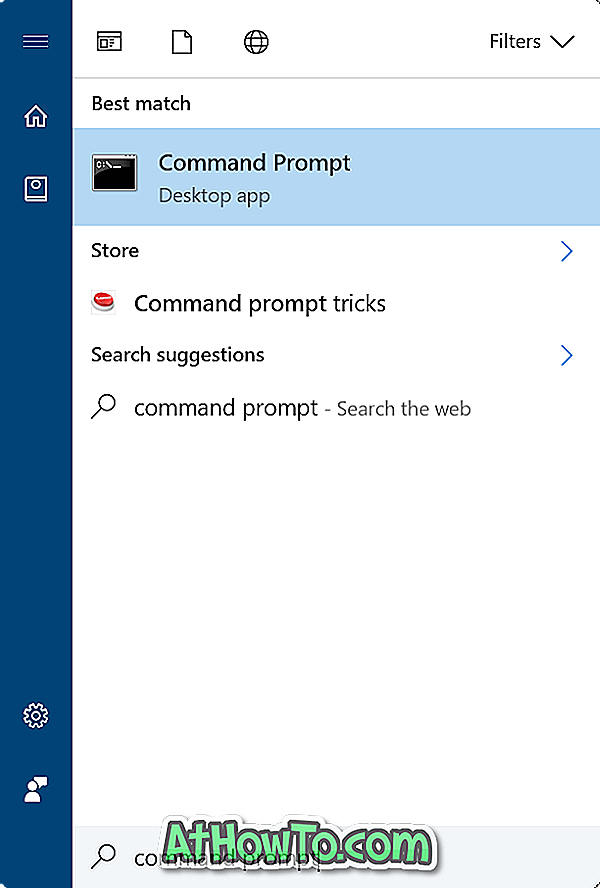
Etapa 2: Quando o prompt de comando estiver em execução, clique com o botão direito do mouse no ícone da barra de tarefas e, em seguida, clique em Fixar na opção da barra de tarefas . Agora você pode fechar o Prompt de Comando.

Você fixou com êxito o Prompt de Comando na barra de tarefas, mas clicar nele não abrirá o Prompt de Comando com direitos de administrador. Precisamos seguir as instruções nas próximas quatro etapas para que o ícone do prompt de comando fixado à barra de tarefas sempre abra o prompt de comando como administrador.
Passo 3: Clique com o botão direito no ícone do Prompt de Comando que você fixou na barra de tarefas. Agora você deve ver Prompt de Comando, Desafixar na barra de tarefas e Fechar janela (se você não tiver fechado a janela do Prompt de Comando) na lista de atalhos.
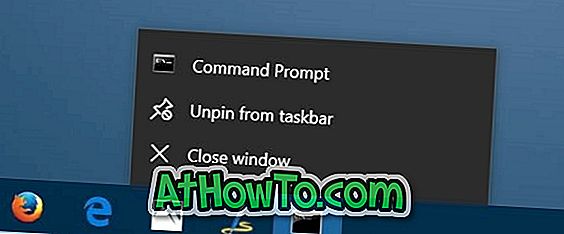
Etapa 4: Agora, clique com o botão direito do mouse na entrada do Prompt de Comando na lista de atalhos (veja a figura abaixo) e clique em Propriedades . Esta ação irá abrir o diálogo Propriedades do Prompt de Comando.
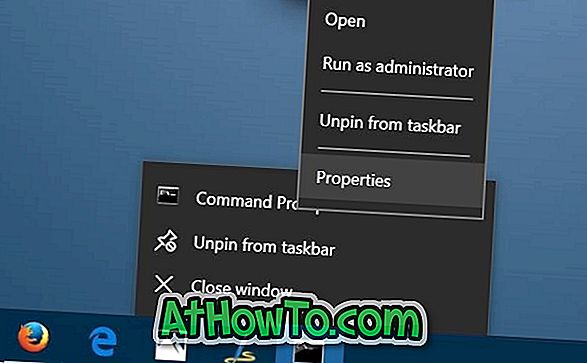
Etapa 5: na guia Atalho, clique no botão Avançado . Ele irá abrir o diálogo de propriedades avançadas .
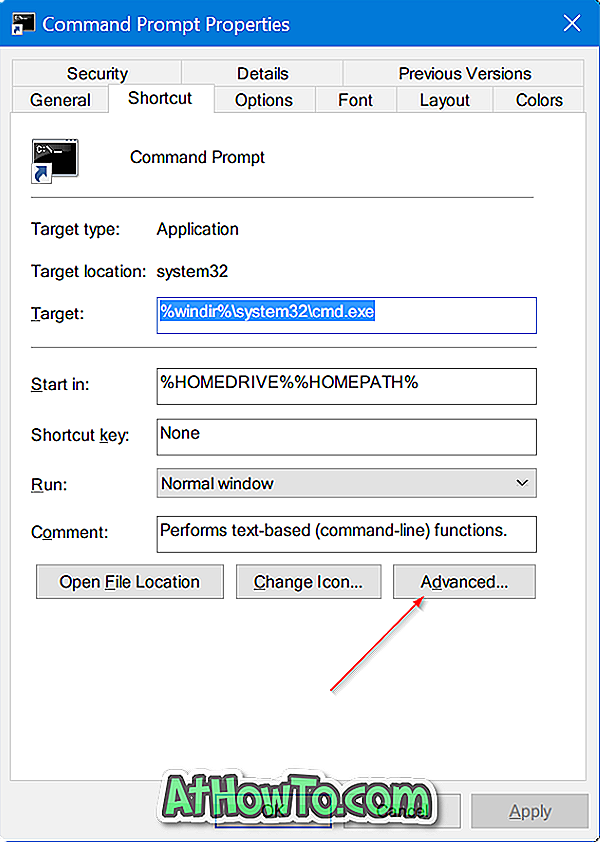
Etapa 6: marque a opção Executar como administrador . Clique no botão OK . Por fim, clique no botão Aplicar . É isso aí!
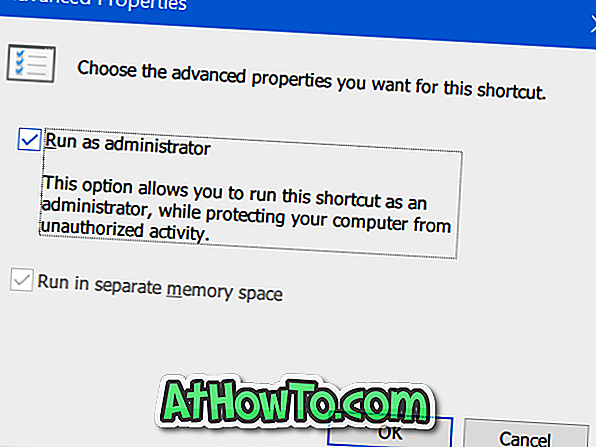
O ícone do prompt de comando na barra de tarefas agora iniciará o Prompt de Comando com direitos de administrador sempre que você clicar nele. Claro, você pode mover o ícone para qualquer lugar na barra de tarefas, se desejar.













