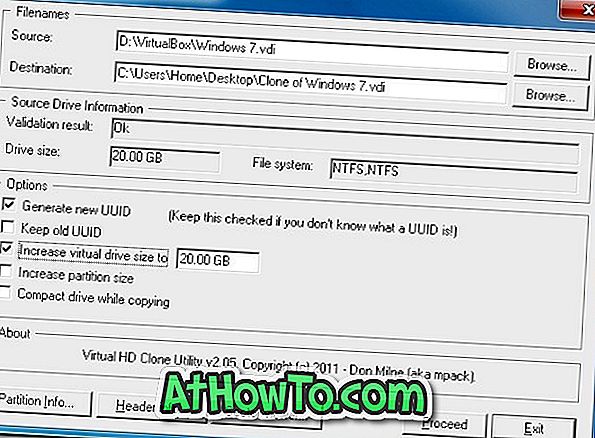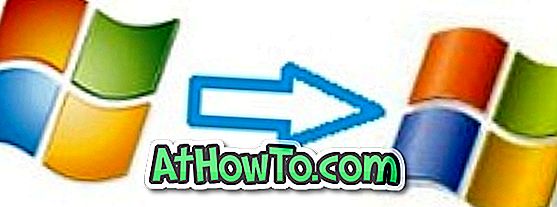Assim como todas as principais plataformas móveis, o Windows 8 também vem com sua própria tela de bloqueio. A tela de bloqueio é um dos novos recursos introduzidos no Windows 8 e exibe a data e a hora por padrão. Os usuários podem personalizar a tela de bloqueio adicionando notificações e alterando o plano de fundo padrão da tela de bloqueio.

A tela de bloqueio é a primeira tela que você vê após a tela de inicialização. Enquanto tela de bloqueio exibe rede, status da bateria e outras notificações, os usuários precisam ir para a tela de logon (a próxima tela que aparece quando você pressiona a tecla Enter na tela de bloqueio) para inserir a senha da conta.
Mesmo que a tela de bloqueio pareça muito boa, convém desativá-la para que você possa ir rapidamente para a tela inicial ou a área de trabalho. Quando você desativa a tela de bloqueio, você verá a tela de logon em vez da tela de bloqueio.
Observe que o Editor de Diretiva de Grupo não está disponível na edição do Windows 8 e está presente apenas nas edições do Windows 8 Pro e Enterprise. Portanto, se você estiver executando a edição do Windows 8, precisará usar o método de registro (método 2) para desabilitar a tela de bloqueio.
Método 1: funciona apenas nas edições do Windows 8 Pro e Enterprise.
Etapa 1: alterne para a área de trabalho. Pressione as teclas Windows + R para ver a caixa de diálogo Executar. Na caixa, digite gpedit.msc e pressione a tecla Enter para abrir o Editor de Diretiva de Grupo.
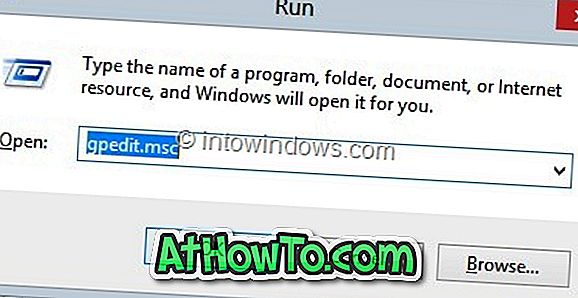
Etapa 2: Uma vez iniciado, navegue até Configuração do Computador, Modelos Administrativos, Painel de Controle e, finalmente, Personalização .
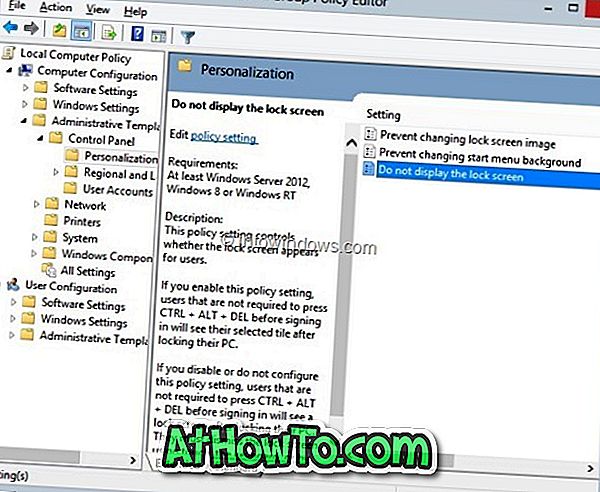
Etapa 3: clique duas vezes na opção chamada Não exibir a tela de bloqueio para ver suas propriedades.
Etapa 4: aqui, selecione Ativado e clique no botão Aplicar. Você terminou!
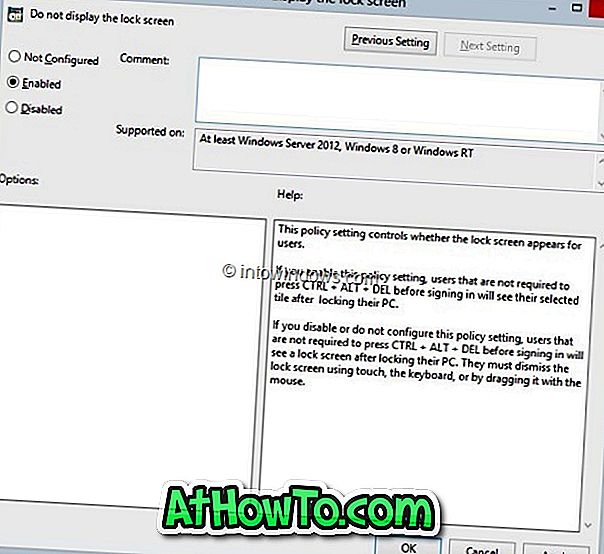
Método 2: funciona em todas as edições do Windows 8, exceto o Windows RT.
Etapa 1: Abra o Editor do Registro. Para fazer isso, abra a caixa de diálogo Executar (use as teclas do Windows + R para abrir a caixa de diálogo Executar), digite Regedit.exe e pressione a tecla Enter. Clique em Sim para o prompt do UAC.
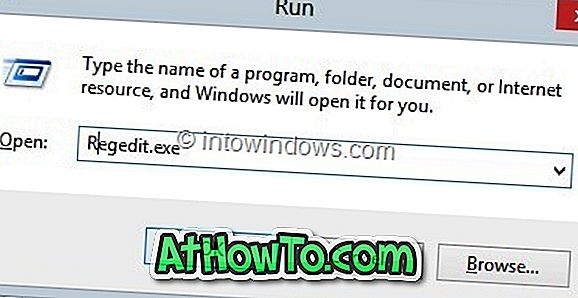
Etapa 2: navegue até a seguinte chave do Registro:
HKEY_LOCAL_MACHINE \ SOFTWARE \ Policies \ Microsoft \ Windows \ CurrentVersion
Etapa 3: Procure a chave Personalização em CurrentVersion e, se não existir, crie a chave Personalização .
Etapa 4: Agora, no lado direito do Personalização, crie um novo valor DWORD chamado NoLockScreen . Uma vez feito, clique duas vezes em NoLockScreen e defina seu valor como 1 para desativar a tela de bloqueio e 0 para ativar a tela de bloqueio. Feche o Editor do Registro. Você terminou!
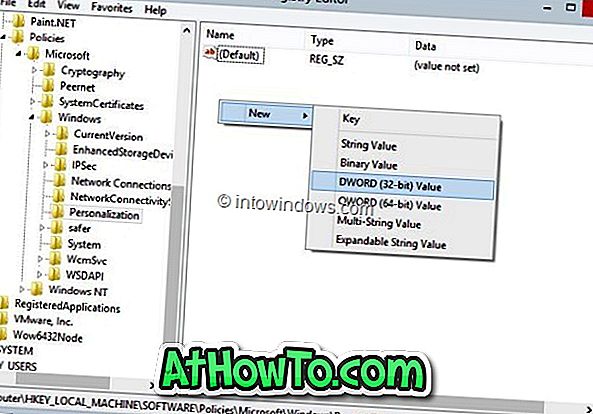
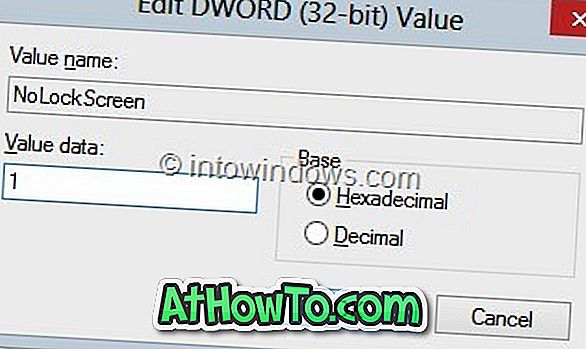
Não gosta da tela do Windows 8? Confira como pular a tela inicial e passar para o guia da área de trabalho.