No Creators Update e versões anteriores do Windows 10, há uma nova opção no menu de contexto do arquivo chamado Editar com o Paint 3D para formatos de arquivo de imagem. O Edit with Paint 3D abre o arquivo de imagem no aplicativo Paint 3D.
Editar com a opção Paint 3D no menu do botão direito
Como você deve ter observado até agora, a opção de menu de contexto Editar com o Paint 3D aparece apenas quando você clica com o botão direito do mouse em um arquivo de imagem. Em outras palavras, a opção aparece quando você clica com o botão direito do mouse nos tipos de arquivo de imagem JPEG, BMP, PNG, GIF, TIF e TIFF.

A opção Editar com o Paint 3D é adicionada por um aplicativo chamado Paint 3D app. Se você não sabe, o aplicativo Paint 3D é apresentado com o Creators Update para Windows 10. Embora o Paint 3D seja uma alternativa e seja atualizado para o programa clássico Paint, o programa clássico Paint continua a ser parte do Windows 10.
O novo aplicativo Paint 3D foi projetado para ajudar os usuários a criar objetos 3D usando teclados, mouse, tela de toque e caneta comuns. Você pode abrir imagens regulares com o aplicativo Paint 3D e criar objetos 3D a partir dele.
O Paint 3D é certamente um passo à frente do programa clássico Paint, mas há muitos usuários que usam ferramentas de edição de imagens de terceiros como Paint.net para fazer seu trabalho.
Se você usar o Paint clássico integrado ou uma ferramenta de edição de imagens de terceiros, convém remover a opção Editar com o Paint 3D no menu de contexto do Windows 10.
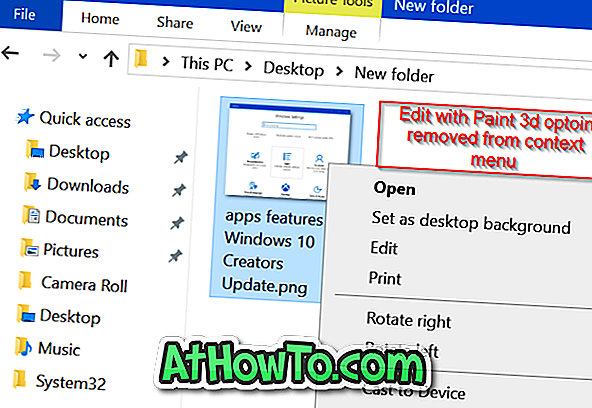
Siga as instruções mencionadas em um dos métodos abaixo para remover a opção Editar com o Paint 3D clicando com o botão direito do Windows 10.
Remover Edith com opção Paint 3D via Registro
OBSERVAÇÃO: Recomendamos que você crie um ponto de restauração do sistema ou crie um backup do Registro antes de editar manualmente o Registro.
Etapa 1: Digite Regedit na caixa de pesquisa Iniciar / barra de tarefas e pressione a tecla Enter. Clique no botão Sim quando vir o prompt do UAC para iniciar a abertura do Editor do Registro.
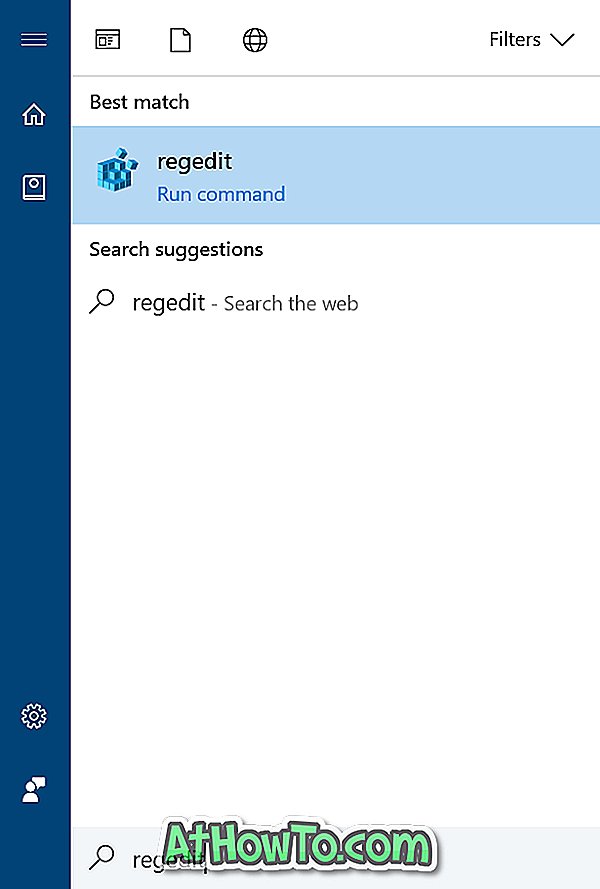
Passo 2: No Editor do Registro, navegue até a seguinte chave:
HKEY_LOCAL_MACHINE \ SOFTWARE \ Classes \ SystemFileAssociations \ .bmp \ Shell
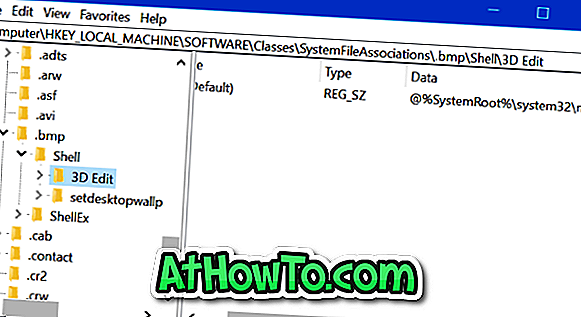
Etapa 3: sob a chave Shell, você deve ver a tecla Editar 3D . Clique com o botão direito do mouse na tecla Editar 3D e, em seguida, clique na opção Excluir para excluir a chave. Isso removerá a opção Editar com o Paint 3D para arquivos de imagem BMP. Você precisa fazer o mesmo para todos os tipos de arquivo de imagem.
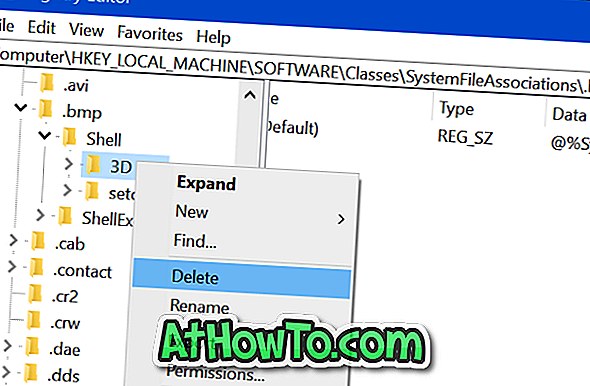
Etapa 4: em seguida, navegue até as seguintes chaves, uma após a outra. Procure pela tecla 3D Edit e exclua a mesma.
HKEY_LOCAL_MACHINE \ SOFTWARE \ Classes \ SystemFileAssociations \ .jpeg \ Shell
HKEY_LOCAL_MACHINE \ SOFTWARE \ Classes \ SystemFileAssociations \ .jpe \ Shell
HKEY_LOCAL_MACHINE \ SOFTWARE \ Classes \ SystemFileAssociations \ .jpg \ Shell
HKEY_LOCAL_MACHINE \ SOFTWARE \ Classes \ SystemFileAssociations \ .jpg \ Shell
HKEY_LOCAL_MACHINE \ SOFTWARE \ Classes \ SystemFileAssociations \ .png \ Shell
HKEY_LOCAL_MACHINE \ SOFTWARE \ Classes \ SystemFileAssociations \ .gif \ Shell
HKEY_LOCAL_MACHINE \ SOFTWARE \ Classes \ SystemFileAssociations \ .tif \ Shell
HKEY_LOCAL_MACHINE \ SOFTWARE \ Classes \ SystemFileAssociations \ .tiff \ Shell
É isso aí!













