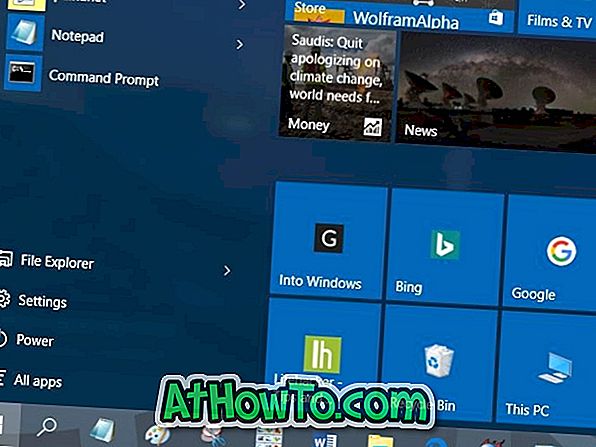Configurar vários monitores no Windows 10 é bastante fácil e pode ser feito em menos de cinco minutos. Depois de configurar o monitor duplo ou múltiplo, a maioria dos usuários prefere usar papéis de parede individuais separados para cada desktop / monitor / tela.
Felizmente, atribuir diferentes fundos de papel de parede para cada monitor é muito fácil no Windows 10. Você pode definir papéis de parede diferentes para vários monitores sem ter que instalar software de terceiros.

Complete as instruções abaixo para definir diferentes papéis de parede para monitores duplos ou múltiplos no Windows 10.
OBSERVAÇÃO: Presumimos que você já tenha conectado e configurado monitores duplos ou múltiplos.
Método 1 de 3
Definir papéis de parede diferentes para cada monitor via Configurações
Etapa 1: clique com o botão direito do mouse na área vazia da área de trabalho e, em seguida, clique na opção Personalizar para abrir o aplicativo Configurações e navegue até a seção Plano de fundo.

Passo 2: Aqui, em Escolha a sua imagem seção, clique com o botão direito em uma imagem que você deseja definir como plano de fundo para um dos seus monitores para ver um menu de contexto e clique em Definir para monitor 1, Definir para monitor 2 ou Definir para monitorar a opção 3 .

Se você quiser definir uma nova imagem como plano de fundo da área de trabalho para um monitor, clique no botão Procurar para procurar a imagem que deseja definir como papel de parede para um dos monitores, clique em Escolher foto para adicioná-la à seção Escolher foto também definirá a imagem como papel de parede para a exibição principal), clique com o botão direito do mouse na imagem agora (veja a imagem abaixo) e clique em Definir para o monitor 1, 2 ou 3 .



Como conectei apenas um monitor ao meu laptop com Windows 10, o aplicativo Configurações exibiu apenas as opções Definir para monitor 1 e Definir para monitor 2. Use Definir para monitor 1 opção é definir um papel de parede para a exibição principal.
Se você clicar em Definir para a opção do monitor 2, o papel de parede selecionado será definido como plano de fundo da área de trabalho para o segundo monitor. Obviamente, dependendo do número de monitores, as opções Set for monitor 3 ou Set for monitor 4 aparecerão no menu de contexto. E use a opção Configurar para todos os monitores, se você preferir o mesmo papel de parede para todos os monitores.
Importante: Se o menu de contexto não estiver aparecendo nas opções Configurar para monitor 1 e Definir monitor 2, é porque o segundo monitor está sendo usado para duplicar a exibição principal. Em suma, quando você definir a opção Duplicar estas exibições em Configurações, o Windows 10 exibirá simplesmente o conteúdo na exibição principal na exibição secundária.
Portanto, para usar o segundo monitor como exibição estendida, clique com o botão direito na área de trabalho, clique em Configurações de exibição, na seção de vários monitores, selecione Estender essas exibições e clique no botão Aplicar.

Método 2 de 3
Definir papel de parede diferente para cada monitor usando o Painel de controle
Etapa 1: Simultaneamente pressione o logotipo do Windows e as teclas R para abrir a caixa de comando Executar. Se você costuma usar o comando Executar, recomendamos adicionar o comando Executar ao menu Iniciar para acesso rápido.
Etapa 2: Na caixa Executar comando, cole o seguinte comando e pressione a tecla Enter para abrir a janela Plano de fundo da área de trabalho .
controle / nome Microsoft.Personalization / page pageWallpaper

Etapa 3: Agora, clique com o botão direito do mouse em uma imagem que deseja definir como plano de fundo da área de trabalho para um monitor e clique em Definir para a opção monitor 1, 2, 3 ou 4 .

Se o menu de contexto não estiver aparecendo quando você clicar com o botão direito do mouse em uma imagem, consulte as instruções acima mencionadas para configurar o seu monitor secundário como exibição estendida.
Método 3 de 3
Definir diferentes papéis de parede para vários monitores via File Explorer
Muito poucos usuários de PC estão cientes desse recurso oculto. Além de configurações e painel de controle, você também pode usar o Gerenciador de arquivos para definir papéis de parede separados para cada um de sua exibição no Windows 10. Veja como fazer isso:
Passo 1: Navegue até a pasta onde você salvou seus papéis de parede.
Etapa 2: Selecione duas imagens (se você tiver dois monitores), clique com o botão direito do mouse e clique em Definir como plano de fundo da área de trabalho para definir papéis de parede separados para cada tela.

A primeira imagem selecionada aparecerá no display secundário, enquanto a última foto selecionada será definida como papel de parede de exibição principal. O Windows 10 gira automaticamente essas imagens a cada trinta minutos com configurações padrão.