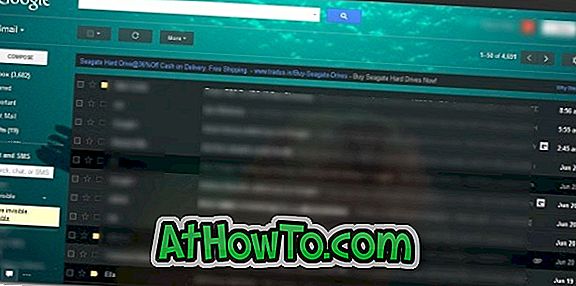Vários utilitários gratuitos e soluções alternativas disponíveis para ocultar uma unidade nos sistemas operacionais Windows 7, Windows 8 e Windows 10. Entre eles, ocultar unidades usando o utilitário Command Prompt e DriveHide são os melhores métodos para ocultar rapidamente uma unidade sem muita complicação.

Simple Windows Drive Hider é um utilitário portátil para ocultar unidades nos sistemas operacionais Windows 10/8/7. Quando você oculta uma unidade usando essa ferramenta, a unidade não aparecerá no Windows Explorer. Essa ferramenta é útil quando você deseja ocultar rapidamente uma unidade de sua família ou amigos.
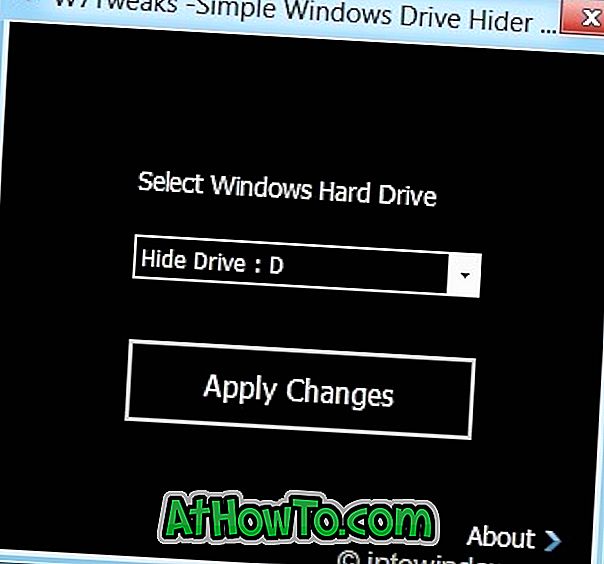
Como usar o Simple Windows Drive Hider:
Passo 1: Faça o download do arquivo zip simples do Windows Drive Hider e extraia o arquivo HideDrive.exe.
Etapa 2: execute o arquivo .exe com direitos de administrador. Para fazer isso, clique com o botão direito do mouse no arquivo e selecione a opção Executar como administrador.
Etapa 3: Quando o utilitário for iniciado, selecione uma unidade que você gostaria de ocultar e clique no botão Aplicar alterações. Você verá "Processo de ocultamento da unidade concluído com sucesso. Para completar o processo, você precisa reiniciar a mensagem Explorer (Log Off)), clique em OK para continuar ”.
Clicar no botão OK desconecta automaticamente o Windows, finalizando todos os programas e aplicativos em execução sem salvar seu trabalho, se houver. Portanto, se você tiver algum trabalho não salvo, é melhor reiniciar manualmente o Explorer.

Para reiniciar manualmente o Windows Explorer, vá para o Gerenciador de Tarefas (use as teclas Ctrl + Shift + Esc), clique com o botão direito do mouse na entrada do Windows Explorer e selecione Reiniciar para reiniciar o Explorer (este método funciona somente no Windows 8).
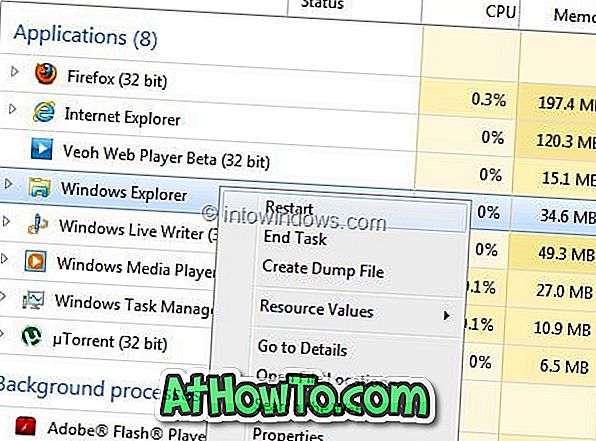
Para mostrar uma unidade oculta:
Etapa 1: execute o programa com privilégios de administrador.
Etapa 2: selecione a unidade que deseja exibir, clique no botão Aplicar alterações. Primeiro, você verá a mensagem "O processo do Google Drive foi concluído com sucesso". Clique no botão Cancelar para ver o botão Restaurar. Clique no botão Restaurar e reinicie o Explorer para mostrar a unidade no Windows Explorer.
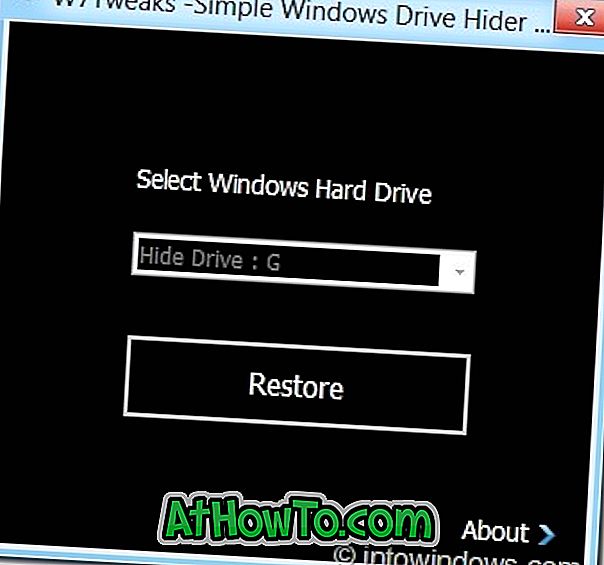
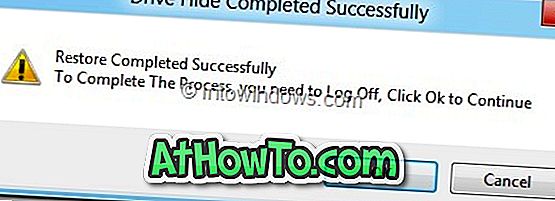
Esta ferramenta, embora originalmente desenvolvida para o Windows 7, também é compatível com o Windows 8.1 e o Windows 10.