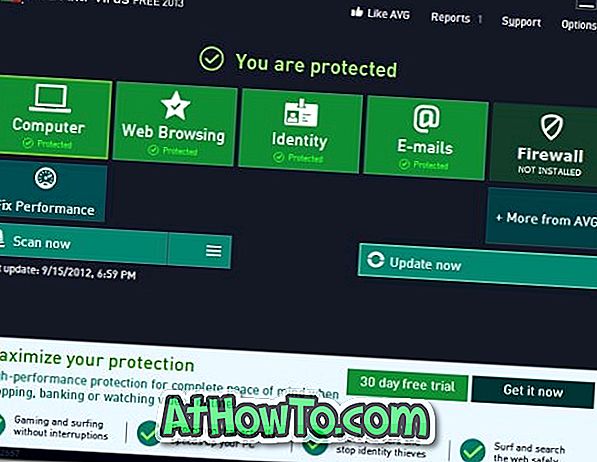Vários softwares anti-ransomware de terceiros estão disponíveis para ajudá-lo a proteger seus dados contra ransomware. Muitos usuários estão usando proteção anti-ransomware de terceiros, como o Acronis Ransomware Protection, para impedir que o ransomware criptografe seus dados.
Se você estiver executando a versão 1709 ou superior do Windows 10, ficará feliz em saber que existe um recurso interno no Windows 10 para ajudá-lo a proteger os dados contra o ransomware.

O recurso Acesso à Pasta Controlada do Windows 10 monitora aplicativos e analisa os aplicativos que podem fazer alterações nos arquivos salvos em áreas protegidas.
Ou seja, o Acesso à Pasta Controlada permite adicionar uma lista de pastas que você deseja proteger do ransomware. Somente aplicativos seguros poderão fazer alterações em arquivos em pastas protegidas. Programas prejudiciais e não identificados serão impedidos de fazer alterações em arquivos em pastas protegidas.
Se o Acesso à Pasta Controlada estiver bloqueando um dos programas em que você confia, você poderá adicionar o programa à lista segura no Acesso à Pasta Controlada. Você pode especificar aplicativos que considere seguros para evitar que o Controlled Folder Access bloqueie seus aplicativos favoritos.
Método 1 de 2
Ativar o Acesso à Pasta Controlada no Windows 10
Etapa 1: abra o aplicativo Configurações. Navegue até Atualização e segurança > Segurança do Windows (Windows Defender).
Etapa 2: Clique no botão Abrir o Windows Defender Security Center .

Etapa 3: clique em Proteção contra vírus e ameaças . Agora clique no link Configurações de proteção contra vírus e ameaças .

Etapa 4: na seção Acesso à Pasta Controlada, clique no link Gerenciar Acesso à Pasta Controlada .

Etapa 5: Mova a chave de acesso à pasta Controlada para a posição “ Ligada ” para ativar a proteção contra ransomware. Clique no botão Sim se você receber o prompt do Controle de Conta de Usuário.

Etapa 6: Agora, clique no link Pastas protegidas, clique em Adicionar uma pasta protegida e adicione uma pasta que você deseja proteger do ransomware. Se você quiser proteger várias pastas, adicione-as uma a uma.


Observe que muitas das pastas da biblioteca, como a área de trabalho, documentos, imagens e vídeos, são protegidas por padrão. É importante observar que você pode adicionar mais pastas à lista padrão, mas não pode remover pastas da lista padrão.
Etapa 7: a maioria dos aplicativos comuns terá permissão para acessar arquivos no Controlled Folder Access, mas se você quiser permitir que um programa desconhecido acesse essas pastas, poderá adicioná-lo aqui.
Por fim, clique em Permitir um aplicativo por meio do link Acesso à pasta controlada para adicionar aplicativos aos quais você deseja permitir fazer alterações nos arquivos dessas pastas protegidas.

É isso aí! Agora você configurou a proteção de ransomware integrada no Windows 10.
Método 2 de 2
Habilitar e configurar o acesso controlado por meio do PowerShell
Além da Central de Segurança do Windows Defender, também é possível usar o PowerShell para habilitar o Acesso Controlado e adicionar pastas a ele.
Etapa 1: abra o PowerShell como administrador. Na janela do PowerShell, digite o seguinte comando e pressione a tecla Enter para ativar o Acesso à Pasta Controlada.
Set-MpPreference -EnableControlledFolderAccess Ativado
Etapa 2: por último, para adicionar pastas à lista padrão, use o seguinte cmdlet.
Add-MpPreference -ControlledFolderAccessProtectedFolders “”
Espero que você encontre este guia útil!