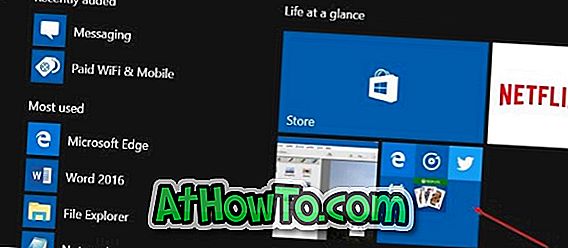Nas versões de pré-lançamento do Windows 8, os usuários podiam definir cores diferentes para as bordas das janelas e a barra de tarefas. Por alguns motivos, a Microsoft removeu esse belo recurso da versão final do RTM (9200), e agora os usuários não podem ter duas cores diferentes para as bordas da barra de tarefas e da janela.
Na quarta-feira da semana passada, mostramos como definir cores diferentes para as bordas da barra de tarefas e janelas no Windows 8, ajustando as configurações padrão no Registro do Windows. A única desvantagem da solução alternativa é que ela atribui automaticamente a cor branca às bordas da janela e os usuários não podem alterar isso para uma cor diferente.

Para usuários que desejam definir duas cores personalizadas diferentes para as bordas das janelas e para a barra de tarefas, temos uma solução inteligente. Nós vamos usar uma ferramenta gratuita chamada Taskbar Color Effects. Com a ajuda desta ferramenta, você pode definir sua cor favorita para a barra de tarefas, bem como as bordas da janela.
Por exemplo, você pode definir a cor azul para as bordas da janela e ler na barra de tarefas. Sim, é a mesma ferramenta que usamos em como definir imagem personalizada como plano de fundo da barra de tarefas no Windows 8.
Aqui está como usar a ferramenta Efeitos de cor da barra de tarefas:
Passo 1: Baixe o arquivo zip Task Effects Color Effects, extraia o arquivo para obter uma pasta chamada Taskbar Color Effects. A ferramenta foi desenvolvida para o Windows 7, mas funciona bem nas versões de 32 bits e 64 bits do Windows 8.
Etapa 2: Abra a pasta, clique com o botão direito do mouse no executável da Barra de Tarefas Color Effects, clique em Executar como administrador para abrir o programa com privilégios de administrador.
Etapa 3: Se você não conseguir ver a ferramenta na barra de tarefas, clique duas vezes no ícone Efeitos de cor da barra de tarefas na bandeja do sistema.
Etapa 4: selecione uma cor personalizada para sua barra de tarefas e clique no botão Salvar. Você terminou!

Observe que o fechamento dos efeitos de cor da barra de tarefas fará com que a cor personalizada desapareça da barra de tarefas. Portanto, não feche o programa, a menos que você queira ter a mesma cor nas bordas da barra de tarefas e da janela.
Como personalizar a tela Iniciar, personalizar a tela de bloqueio e como abrir a tela inicial nos guias da área de trabalho também podem interessá-lo.